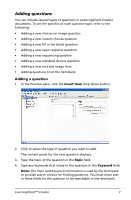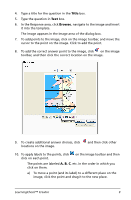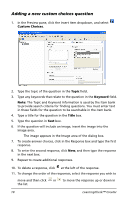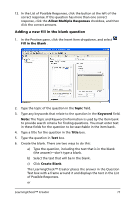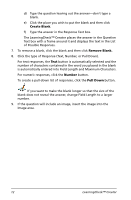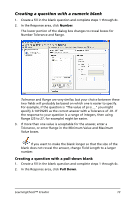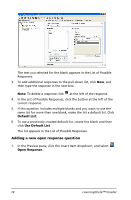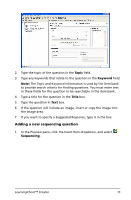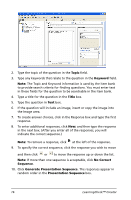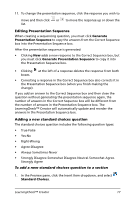Texas Instruments TIPRESENTER Reference Guide - Page 18
Click the type of Response Text, Number, or Pull Down., Create Blank, Remove Blank., Pull Down
 |
UPC - 842740000045
View all Texas Instruments TIPRESENTER manuals
Add to My Manuals
Save this manual to your list of manuals |
Page 18 highlights
d) Type the question leaving out the answer-don't type a blank. e) Click the place you wish to put the blank and then click Create Blank. f) Type the answer in the Response Text box. The LearningCheck™ Creator places the answer in the Question Text box with a frame around it and displays the text in the List of Possible Responses. 7. To remove a blank, click the blank and then click Remove Blank. 8. Click the type of Response (Text, Number, or Pull Down). For text responses, the Text button is automatically selected and the number of characters contained in the word you placed in the blank is automatically entered into Field Length and Maximum Characters. For numeric responses, click the Number button. To create a pull-down list of responses, click the Pull Down button. If you want to make the blank longer so that the size of the blank does not reveal the answer, change Field Length to a larger number. 9. If the question will include an image, insert the image into the Image area. 12 LearningCheck™ Creator