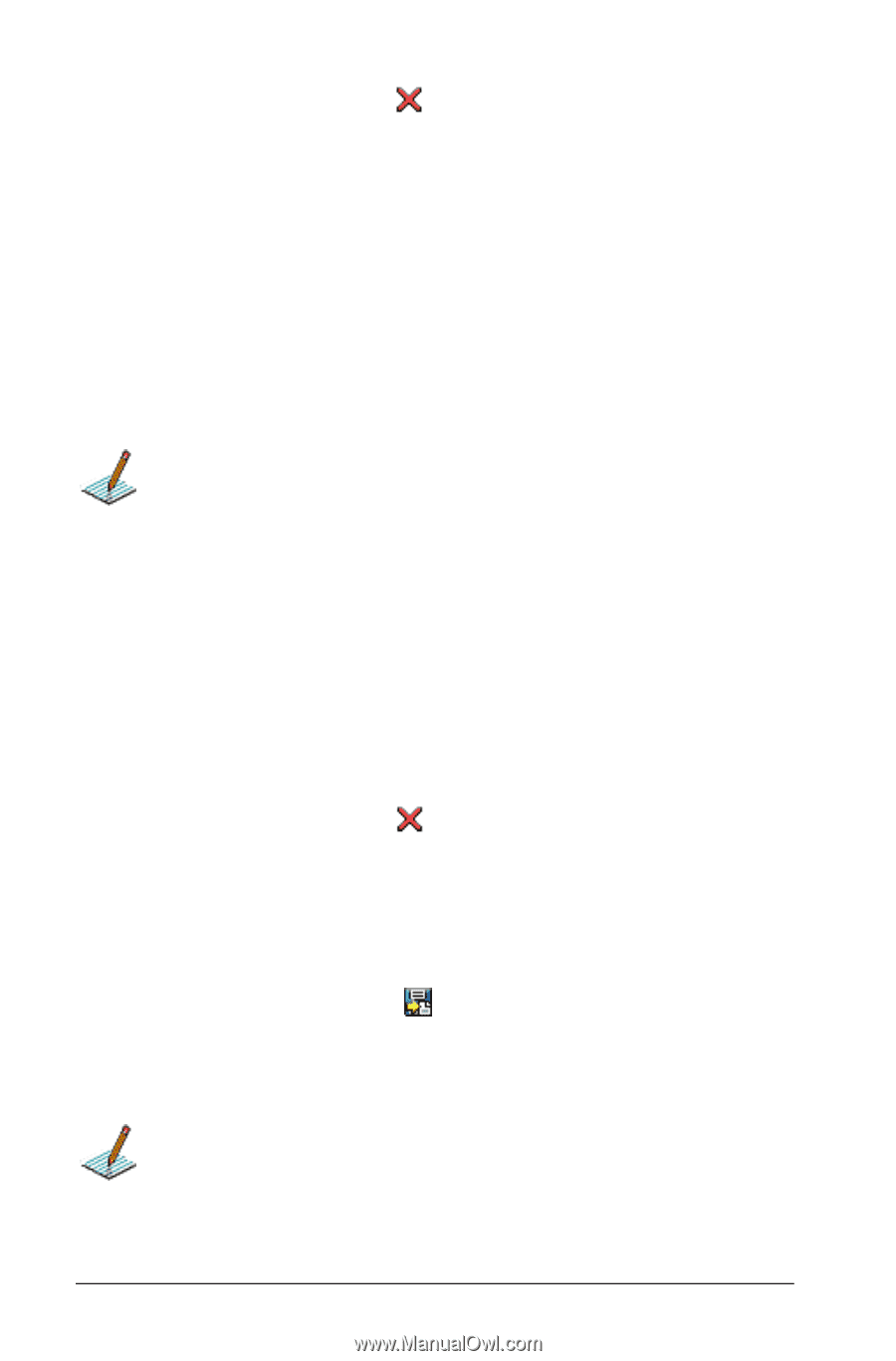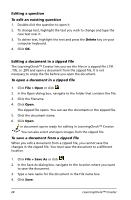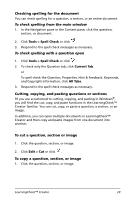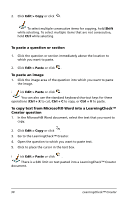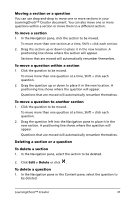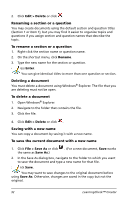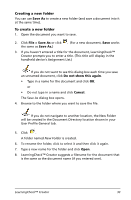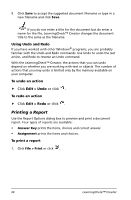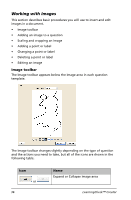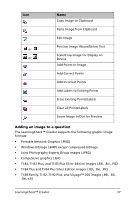Texas Instruments TIPRESENTER Reference Guide - Page 38
Renaming a or a question, Deleting a document, Saving with a new name
 |
UPC - 842740000045
View all Texas Instruments TIPRESENTER manuals
Add to My Manuals
Save this manual to your list of manuals |
Page 38 highlights
2. Click Edit > Delete or click . Renaming a section or a question You may create documents using the default section and question titles (Section 1 or Item 1), but you may find it easier to organize topics and questions if you assign section and question names that describe the topic. To rename a section or a question 1. Right-click the section name or question name. 2. On the shortcut menu, click Rename. 3. Type the new name for the section or question. 4. Press Enter. You can give identical titles to more than one question or section. Deleting a document You must delete a document using Windows® Explorer. The file that you are deleting must not be open. To delete a document 1. Open Windows® Explorer. 2. Navigate to the folder that contains the file. 3. Click the file. 4. Click Edit > Delete or click . Saving with a new name You can copy a document by saving it with a new name. To save the current document with a new name 1. Click File > Save As or click . (For a new document, Save works the same as Save As.) 2. In the Save As dialog box, navigate to the folder to which you want to save the document and type a new name for that file. 3. Click Save. You may want to save changes to the original document before using Save As. Otherwise, changes are saved in the copy but not the original. 32 LearningCheck™ Creator