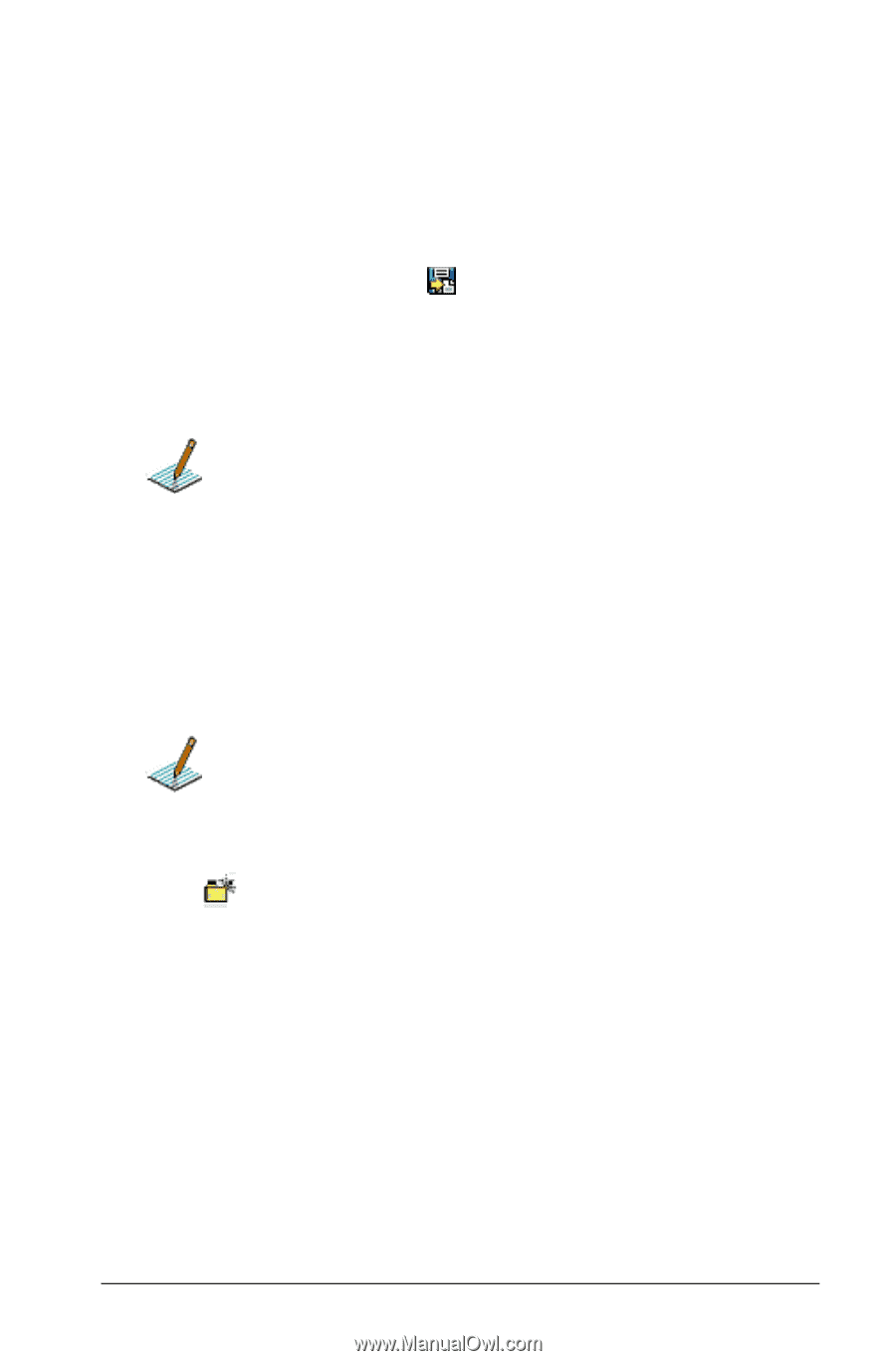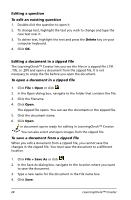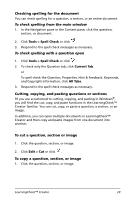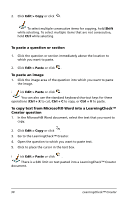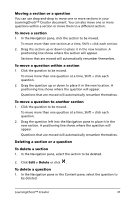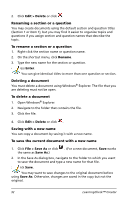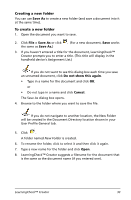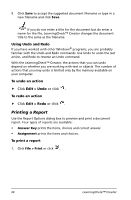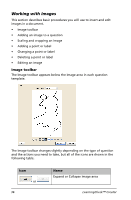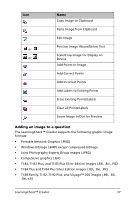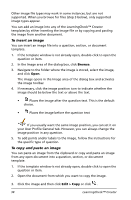Texas Instruments TIPRESENTER Reference Guide - Page 39
Creating a new folder, Save As, File > Save As, Do not show this again, Cancel
 |
UPC - 842740000045
View all Texas Instruments TIPRESENTER manuals
Add to My Manuals
Save this manual to your list of manuals |
Page 39 highlights
Creating a new folder You can use Save As to create a new folder (and save a document into it at the same time). To create a new folder 1. Open the document you want to save. 2. Click File > Save As or click . (For a new document, Save works the same as Save As.) 3. If you haven't entered a title for the document, LearningCheck™ Creator prompts you to enter a title. (This title will display in the handheld device's Assignment List.) If you do not want to see this dialog box each time you save an unnamed document, click Do not show this again. • Type in a name for the document and click OK. or • Do not type in a name and click Cancel. The Save As dialog box opens. 4. Browse to the folder where you want to save the file. If you do not navigate to another location, the New Folder will be created in the Document Directory location shown in your User Profile General tab. 5. Click . A folder named New Folder is created. 6. To rename the folder, click to select it and then click it again. 7. Type a new name for the folder and click Open. 8. LearningCheck™ Creator suggests a filename for the document that is the same as the document name (if you entered one). LearningCheck™ Creator 33