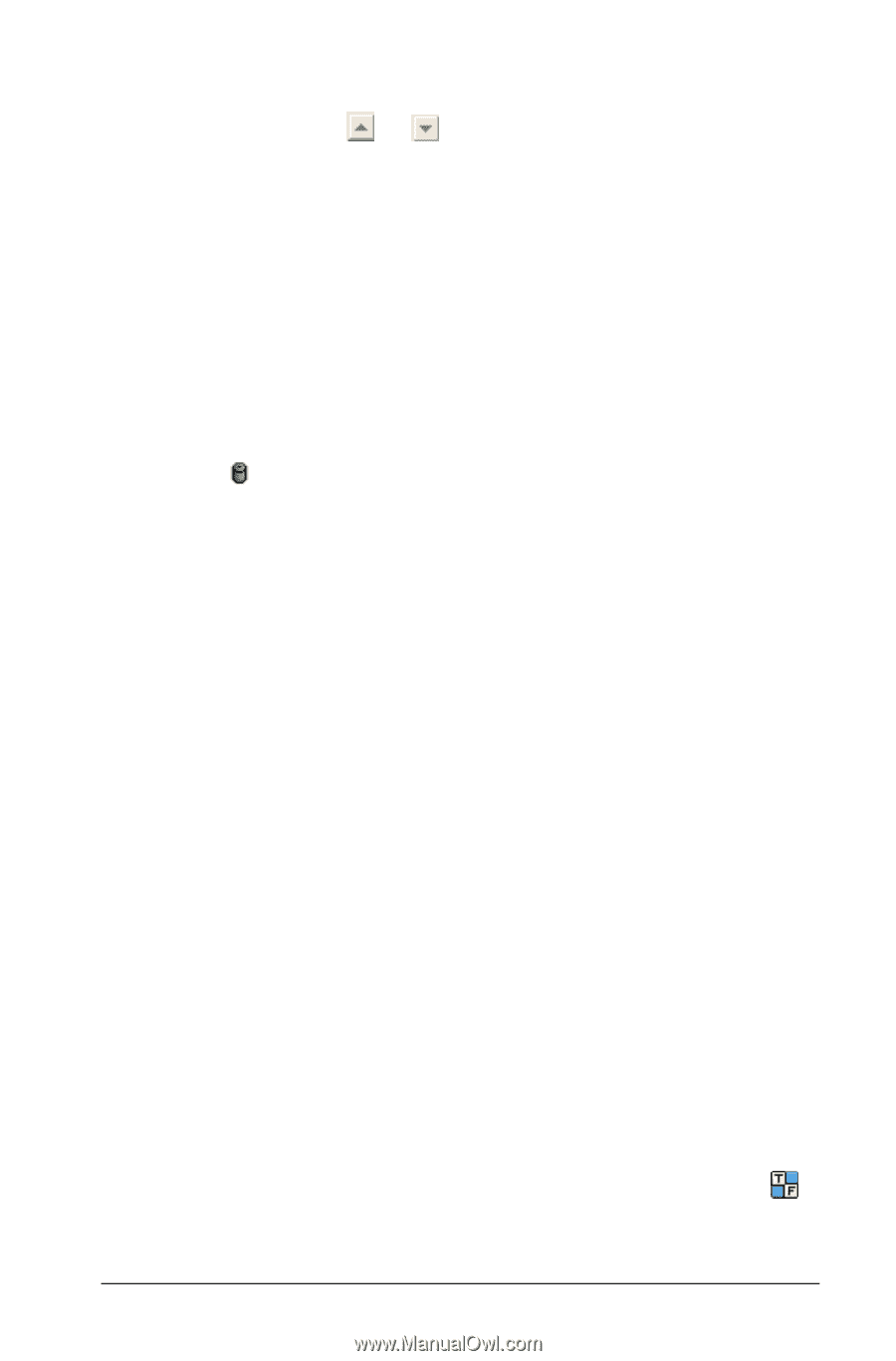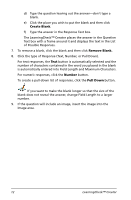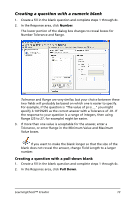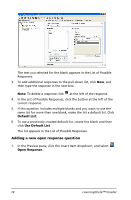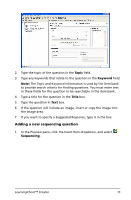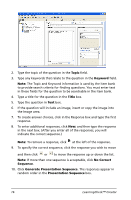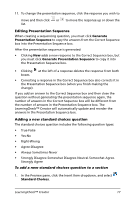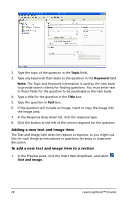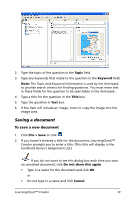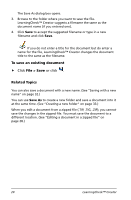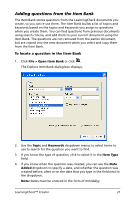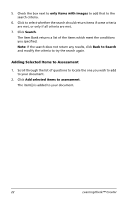Texas Instruments TIPRESENTER Reference Guide - Page 23
Editing Presentation Sequence, Adding a new standard choices question
 |
UPC - 842740000045
View all Texas Instruments TIPRESENTER manuals
Add to My Manuals
Save this manual to your list of manuals |
Page 23 highlights
11. To change the presentation sequence, click the response you wish to move and then click or to move the response up or down the list. Editing Presentation Sequence When creating a sequencing question, you must click Generate Presentation Sequence to copy the answers from the Correct Sequence box into the Presentation Sequence box. After the presentation sequence is generated: • Clicking New adds a new response to the Correct Sequence box, but you must click Generate Presentation Sequence to copy it into the Presentation Sequence box. • Clicking at the left of a response deletes the response from both boxes. • Correcting a response in the Correct Sequence box also corrects it in the Presentation Sequence box (when you finish making the change). If you add an answer to the Correct Sequence box and then close the question without generating the presentation sequence again, the number of answers in the Correct Sequence box will be different from the number of answers in the Presentation Sequence box. The LearningCheck™ Creator will automatically update and reorder the answers in the Presentation Sequence box. Adding a new standard choices question The standard choices question includes the following question types: • True-False • Yes-No • Right-Wrong • Agree-Disagree • Always-Sometimes-Never • Strongly Disagree-Somewhat Disagree-Neutral-Somewhat Agree- Strongly Agree To add a new standard choices question to a section 1. In the Preview pane, click the Insert Item dropdown, and select Standard Choices. LearningCheck™ Creator 17