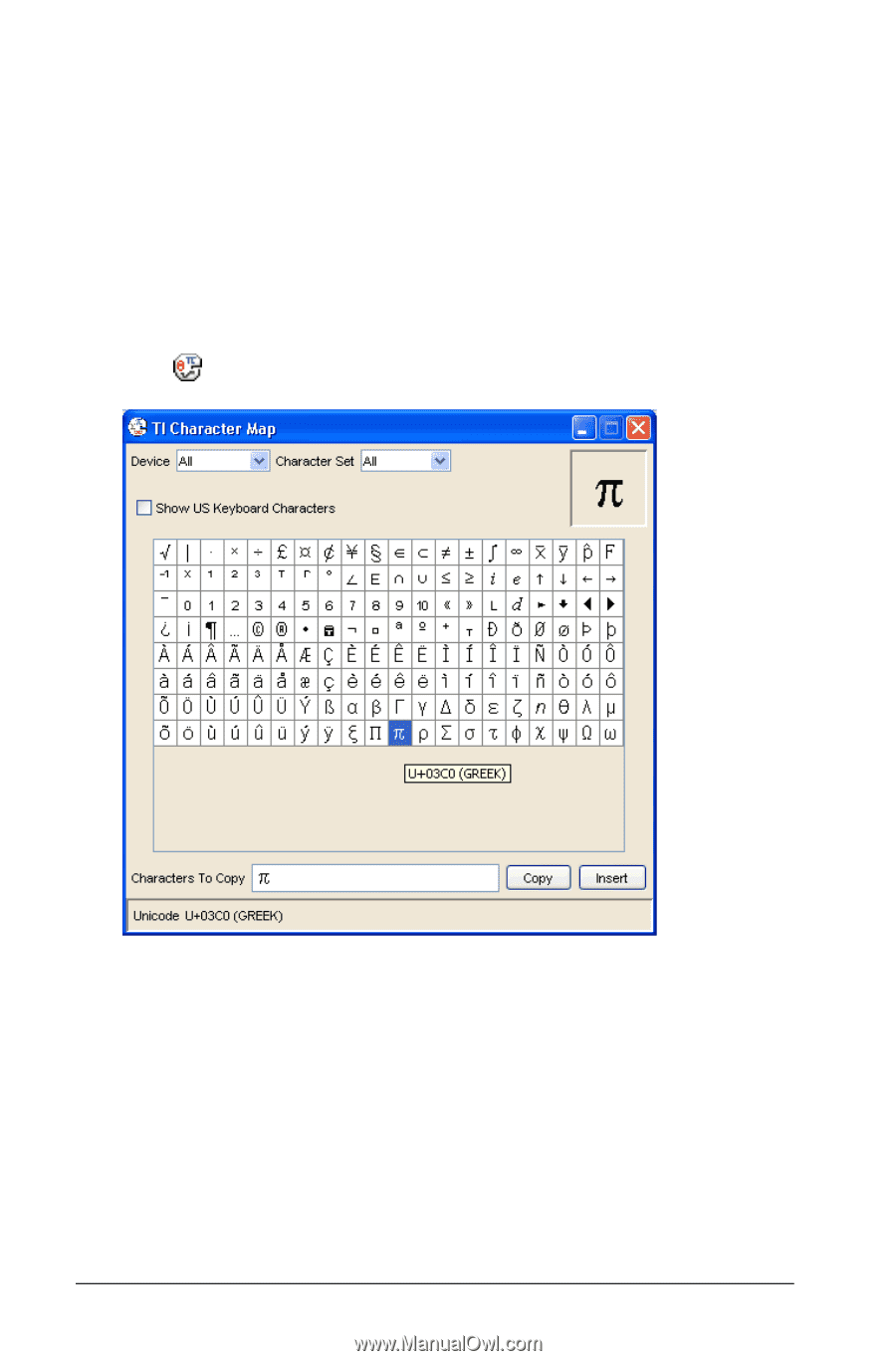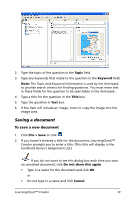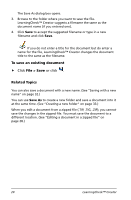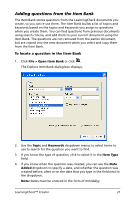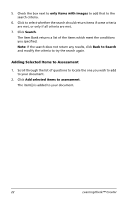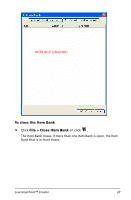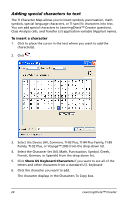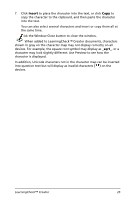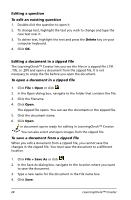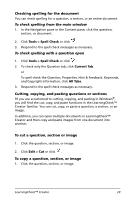Texas Instruments TIPRESENTER Reference Guide - Page 30
Adding special characters to text, To insert a character - 83 plus
 |
UPC - 842740000045
View all Texas Instruments TIPRESENTER manuals
Add to My Manuals
Save this manual to your list of manuals |
Page 30 highlights
Adding special characters to text The TI Character Map allows you to insert symbols, punctuation, math symbols, special language characters, or TI-specific characters into text. You can add special characters to LearningCheck™ Creator questions, Class Analysis cells, and Transfer List application variable (AppVar) names. To insert a character 1. Click to place the cursor in the text where you want to add the character(s). 2. Click . 3. Select the Device (All, Common, TI-83 Plus, TI-84 Plus Family, TI-89 Family, TI-92 Plus, or Voyage™ 200) from the drop-down list. 4. Select the Character Set (All, Math, Punctuation, Symbol, Greek, French, German, or Spanish) from the drop-down list. 5. Click Show US Keyboard Characters if you want to see all of the letters and other characters from a standard U.S. keyboard 6. Click the character you want to add. The character displays in the Characters To Copy box. 24 LearningCheck™ Creator