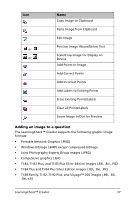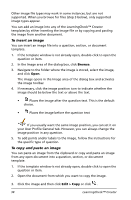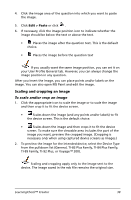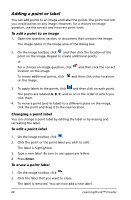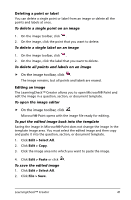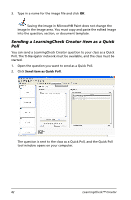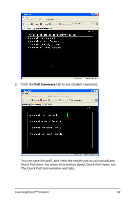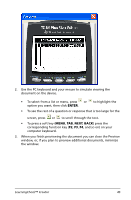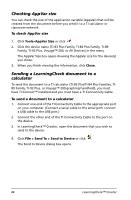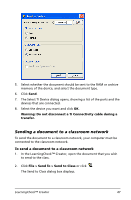Texas Instruments TIPRESENTER Reference Guide - Page 48
Sending a LearningCheck Creator item as a Quick Poll
 |
UPC - 842740000045
View all Texas Instruments TIPRESENTER manuals
Add to My Manuals
Save this manual to your list of manuals |
Page 48 highlights
3. Type in a name for the image file and click OK. Saving the image in Microsoft® Paint does not change the image in the image area. You must copy and paste the edited image into the question, section, or document template. Sending a LearningCheck Creator item as a Quick Poll You can send a LearningCheck Creator question to your class as a Quick Poll. The TI-Navigator network must be available, and the class must be started. 1. Open the question you want to send as a Quick Poll. 2. Click Send item as Quick Poll. The question is sent to the class as a Quick Poll, and the Quick Poll tool window opens on your computer. 42 LearningCheck™ Creator
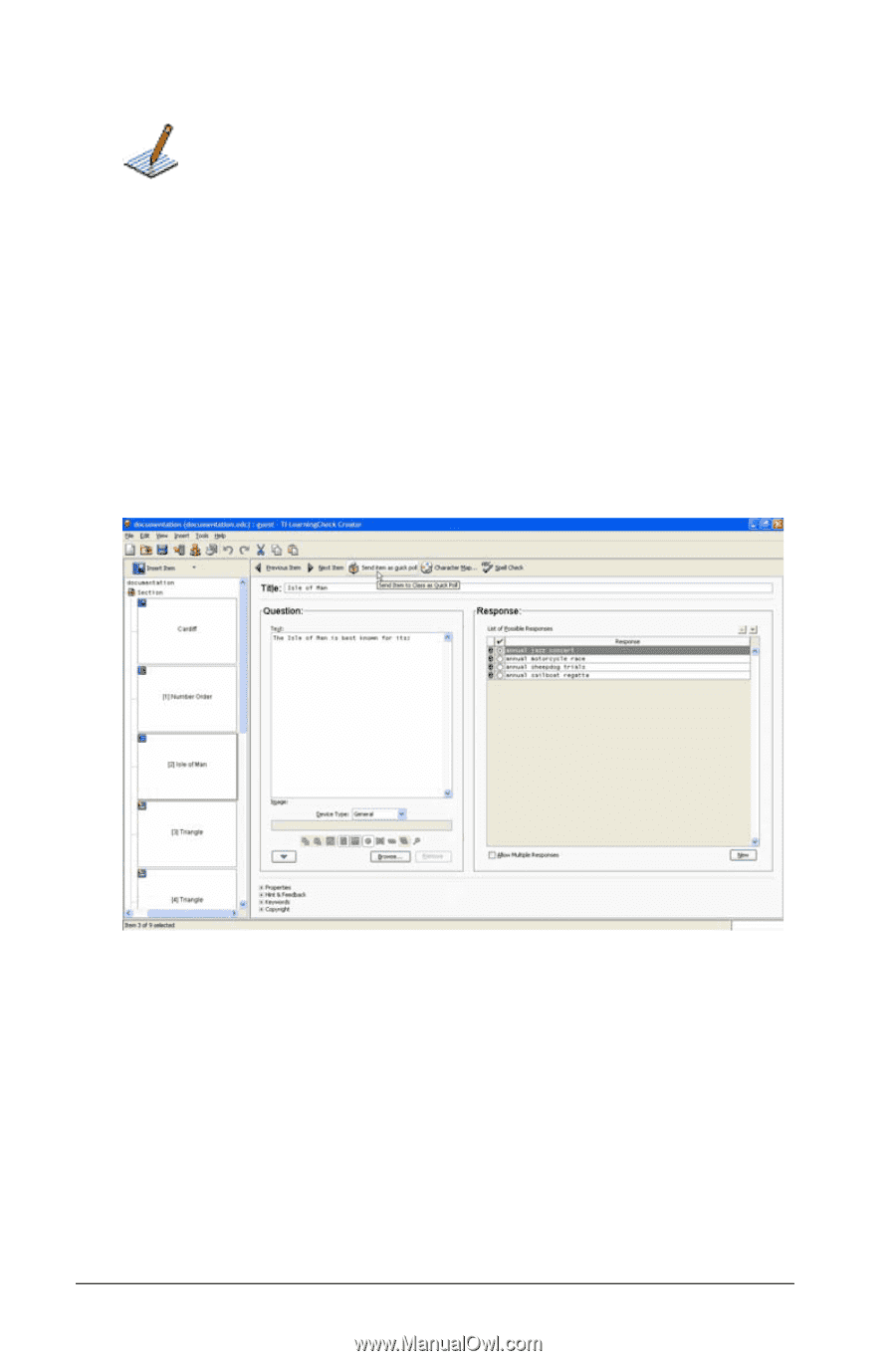
42
LearningCheck™ Creator
3.
Type in a name for the image file and click
OK
.
Saving the image in Microsoft® Paint does not change the
image in the image area. You must copy and paste the edited image
into the question, section, or document template.
Sending a LearningCheck Creator item as a Quick
Poll
You can send a LearningCheck Creator question to your class as a Quick
Poll. The TI-Navigator network must be available, and the class must be
started.
1.
Open the question you want to send as a Quick Poll.
2.
Click
Send item as Quick Poll
.
The question is sent to the class as a Quick Poll, and the Quick Poll
tool window opens on your computer.