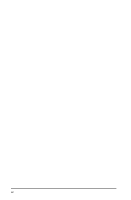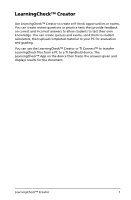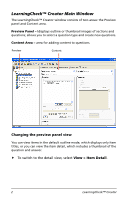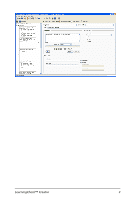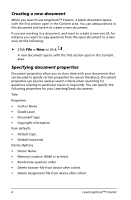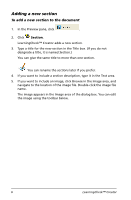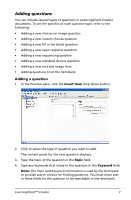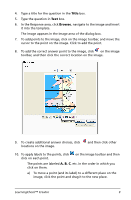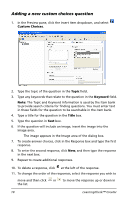Texas Instruments TIPRESENTER Reference Guide - Page 11
To change document properties, document type dropdown.
 |
UPC - 842740000045
View all Texas Instruments TIPRESENTER manuals
Add to My Manuals
Save this manual to your list of manuals |
Page 11 highlights
To change document properties 1. In the Preview panel, click . The document properties page displays. 2. Type a name for the document in the Document Title box. This name will display in the calculator's Assignment List. 3. Select a document type (Examination or Self-check) from the document type dropdown. 4. If you want to add or change any other information about the document, click the desired entry field and type the information in the box. You are now ready to create sections and questions for the document. LearningCheck™ Creator 5
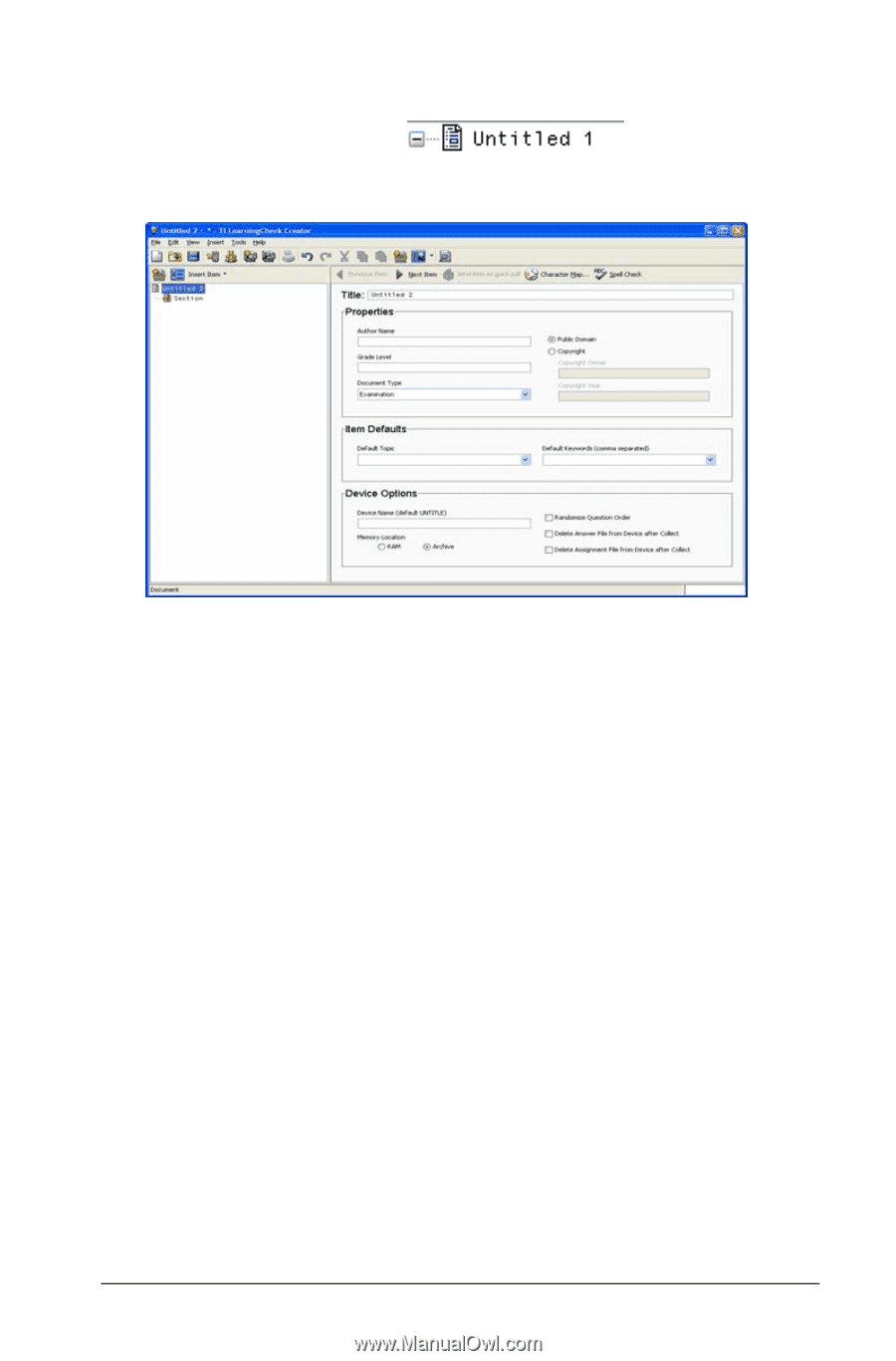
LearningCheck™ Creator
5
To change document properties
1.
In the Preview panel, click
.
The document properties page displays.
2.
Type a name for the document in the Document Title box. This name
will display in the calculator's Assignment List.
3.
Select a document type (Examination or Self-check) from the
document type dropdown.
4.
If you want to add or change any other information about the
document, click the desired entry field and type the information in
the box.
You are now ready to create sections and questions for the
document.