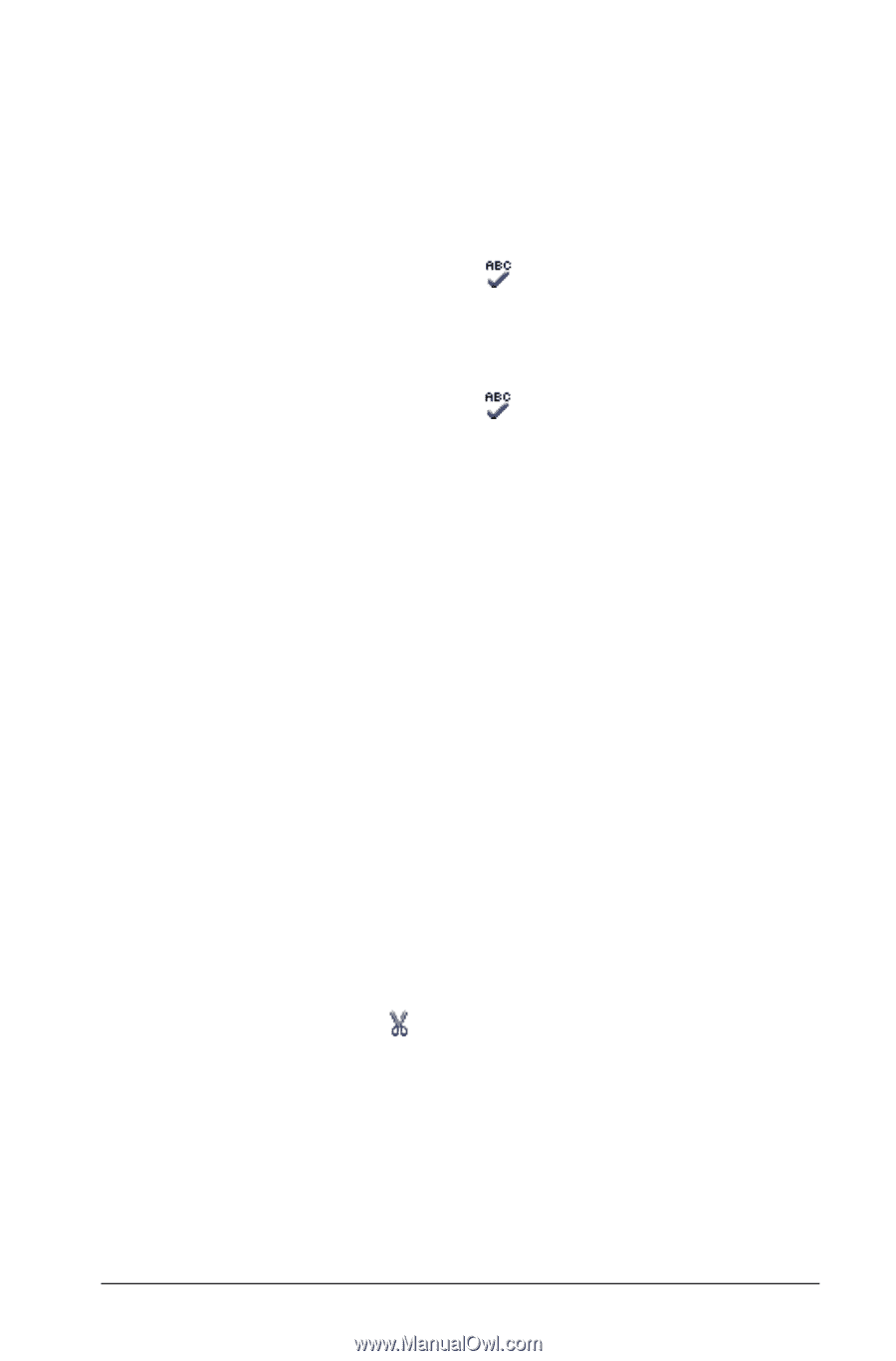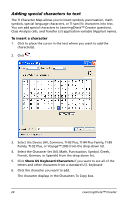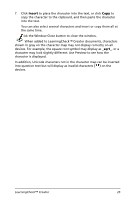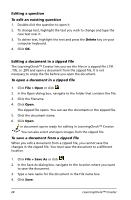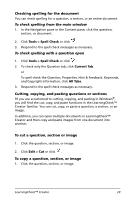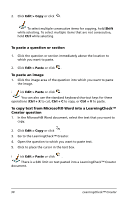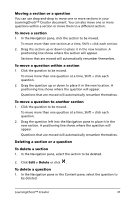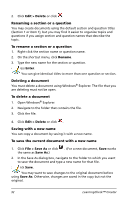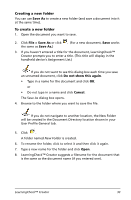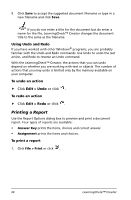Texas Instruments TIPRESENTER Reference Guide - Page 35
Checking spelling for the document, Cutting, copying, and pasting questions or s
 |
UPC - 842740000045
View all Texas Instruments TIPRESENTER manuals
Add to My Manuals
Save this manual to your list of manuals |
Page 35 highlights
Checking spelling for the document You can check spelling for a question, a section, or an entire document. To check spelling from the main window 1. In the Navigation pane or the Content pane, click the question, section, or document. 2. Click Tools > Spell Check or click . 3. Respond to the spell check messages as necessary. To check spelling with a question open 1. Click Tools > Spell Check or click . 2. To check only the Question tab, click Current Tab. or To spell check the Question, Properties, Hint & Feedback, Keywords, and Copyright information, click All Tabs. 3. Respond to the spell check messages as necessary. Cutting, copying, and pasting questions or sections fIf you are accustomed to cutting, copying, and pasting in Windows®, you will find the cut, copy, and paste functions in the LearningCheck™ Creator familiar. You can cut, copy, or paste a question, a section, or an image. In addition, you can open multiple documents in LearningCheck™ Creator and then copy and paste images from one document into another. To cut a question, section or image 1. Click the question, section, or image. 2. Click Edit > Cut or click . To copy a question, section, or image 1. Click the question, section, or image. LearningCheck™ Creator 29