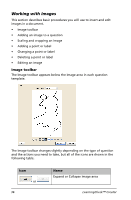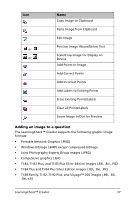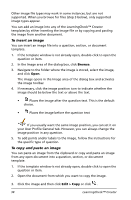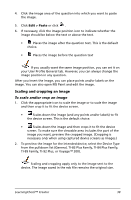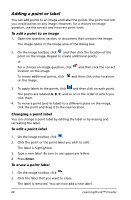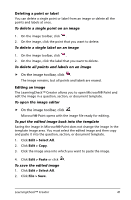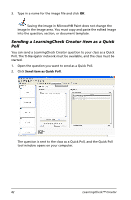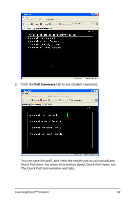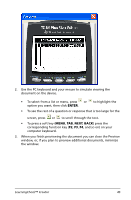Texas Instruments TIPRESENTER Reference Guide - Page 46
Adding a point or label, Changing a point label, To add a point to an image, To edit a point label
 |
UPC - 842740000045
View all Texas Instruments TIPRESENTER manuals
Add to My Manuals
Save this manual to your list of manuals |
Page 46 highlights
Adding a point or label You can add points to an image and label the points. The point tool lets you create points on any image. However, for a choices on image question, use the correct and incorrect point tools. To add a point to an image 1. Open the question, section, or document that contains the image. The image opens in the Image area of the dialog box. 2. On the image toolbar, click and then click the location of the point on the image. Repeat to create additional points. or For a choices on image question, click location on the image. and then click the correct To create additional points, click on the image. and then click other locations 3. To apply labels to the points, click and then click on each point. The points are labeled A, B, C, and so on in the order in which you click them. 4. To move a point (and its label) to a different place on the image, click the point and drag it to the new location. Changing a point label You can change a point label by editing the label or by erasing and recreating the label. To edit a point label 1. On the image toolbar, click . 2. Click the point or the point label you wish to edit. The label is highlighted. 3. Type a new label. Be sure to use uppercase letters. 4. Press Enter. To erase a point label 1. On the image toolbar, click . 2. Click the label that you want to erase. The label is removed. You can now add a new label. 40 LearningCheck™ Creator