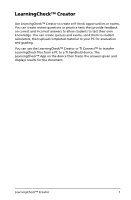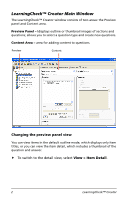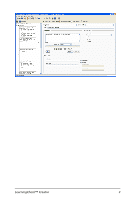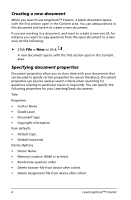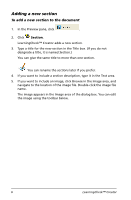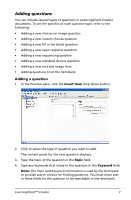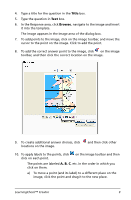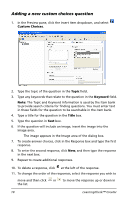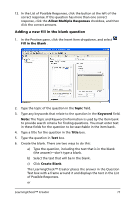Texas Instruments TIPRESENTER Reference Guide - Page 12
Adding a new To add a new to the document
 |
UPC - 842740000045
View all Texas Instruments TIPRESENTER manuals
Add to My Manuals
Save this manual to your list of manuals |
Page 12 highlights
Adding a new section To add a new section to the document 1. In the Preview pane, click . 2. Click Section. LearningCheck™ Creator adds a new section. 3. Type a title for the new section in the Title box. (If you do not designate a title, it is named Section.) You can give the same title to more than one section. You can rename the sections later if you prefer. 4. If you want to include a section description, type it in the Text area. 5. If you want to include an image, click Browse in the Image area, and navigate to the location of the image file. Double-click the image file name. The image appears in the Image area of the dialog box. You can edit the image using the toolbar below. 6 LearningCheck™ Creator
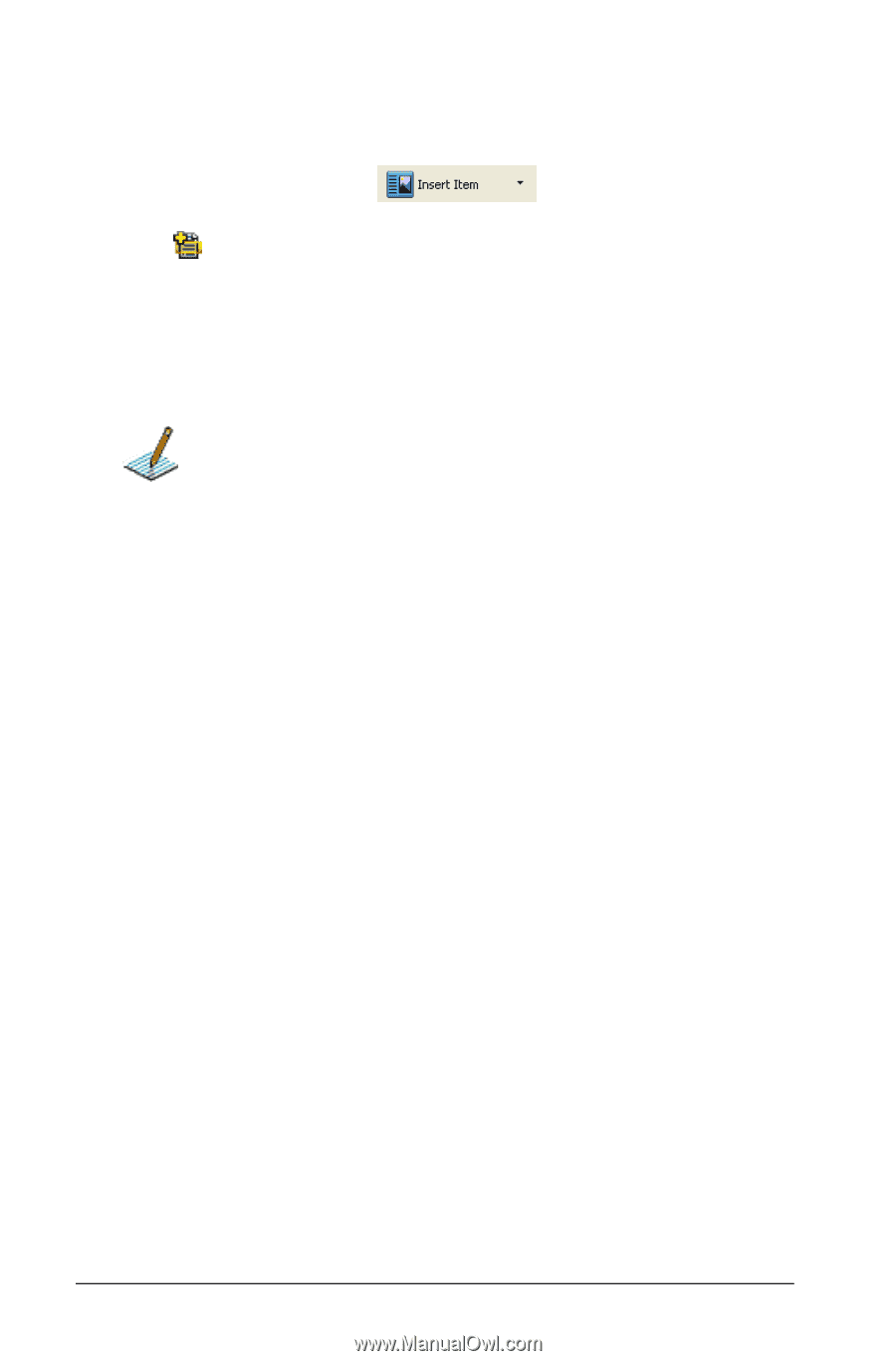
6
LearningCheck™ Creator
Adding a new section
To add a new section to the document
1.
In the Preview pane, click
.
2.
Click
Section
.
LearningCheck™ Creator adds a new section.
3.
Type a title for the new section in the Title box. (If you do not
designate a title, it is named
Section
.)
You can give the same title to more than one section.
You can rename the sections later if you prefer.
4.
If you want to include a section description, type it in the Text area.
5.
If you want to include an image, click Browse in the Image area, and
navigate to the location of the image file. Double-click the image file
name.
The image appears in the Image area of the dialog box. You can edit
the image using the toolbar below.