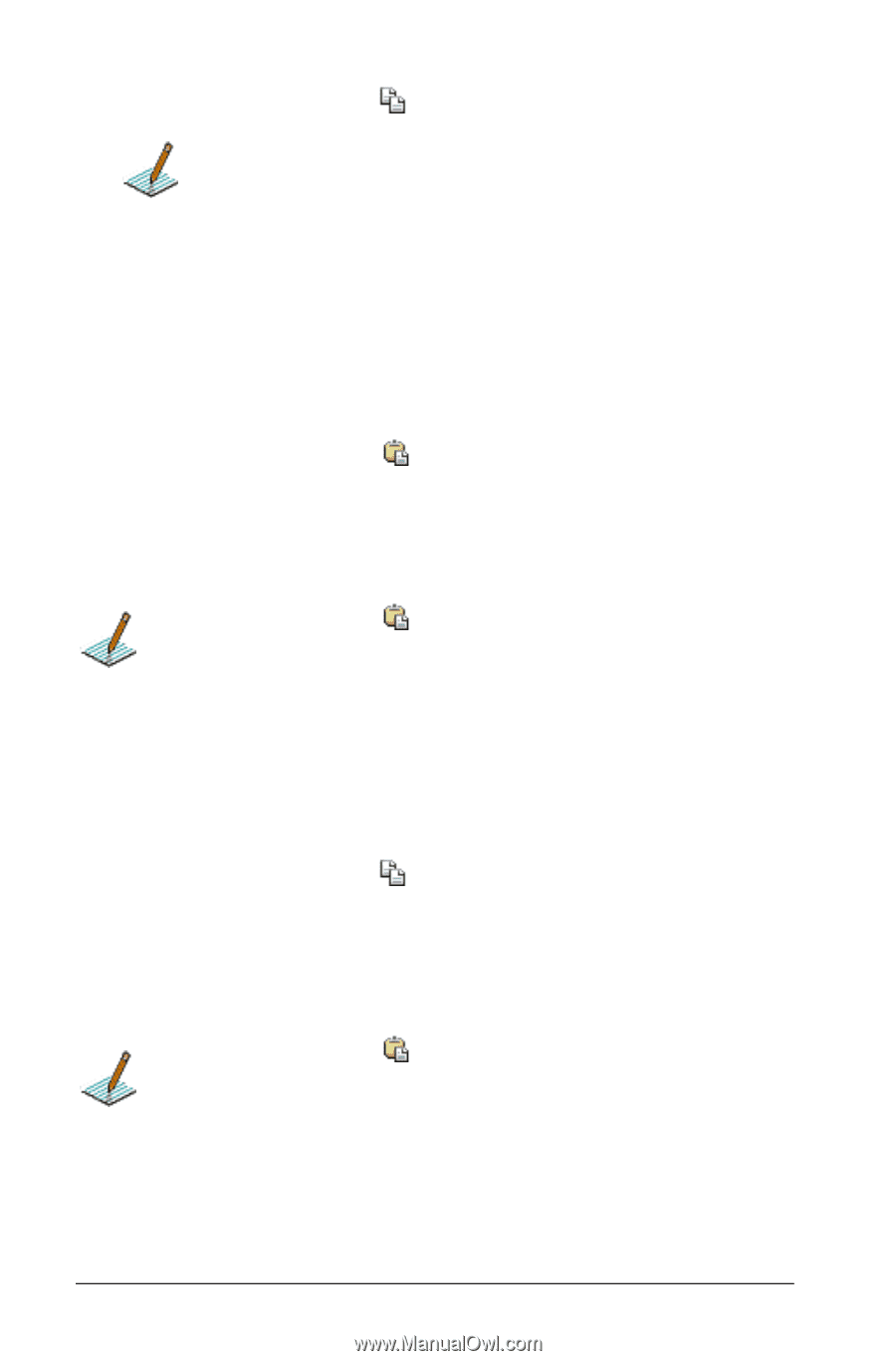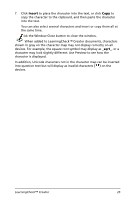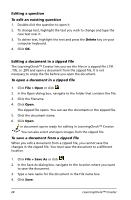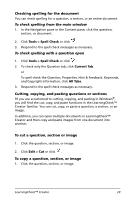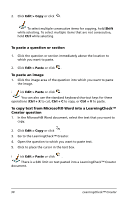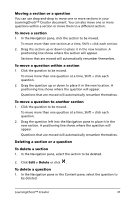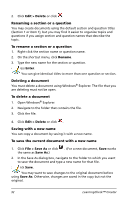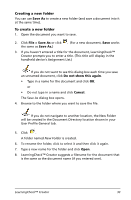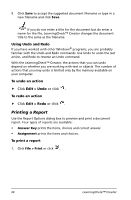Texas Instruments TIPRESENTER Reference Guide - Page 36
To paste a question or To paste an image
 |
UPC - 842740000045
View all Texas Instruments TIPRESENTER manuals
Add to My Manuals
Save this manual to your list of manuals |
Page 36 highlights
2. Click Edit > Copy or click . To select multiple consecutive items for copying, hold Shift while selecting. To select multiple items that are not consecutive, hold Ctrl while selecting. To paste a question or section 1. Click the question or section immediately above the location to which you want to paste. 2. Click Edit > Paste or click . To paste an image 1. Click the image area of the question into which you want to paste the image. 2. Click Edit > Paste or click . You can also use the standard keyboard shortcut keys for these operations (Ctrl + X to cut, Ctrl + C to copy, or Ctrl + V to paste. To copy text from Microsoft® Word into a LearningCheck™ Creator question 1. In the Microsoft® Word document, select the text that you want to copy. 2. Click Edit > Copy or click . 3. Go to the LearningCheck™ Creator. 4. Open the question to which you want to paste text. 5. Click to place the cursor in the text box. 6. Click Edit > Paste or click . There is a 64K limit on text pasted into a LearningCheck™ Creator document. 30 LearningCheck™ Creator