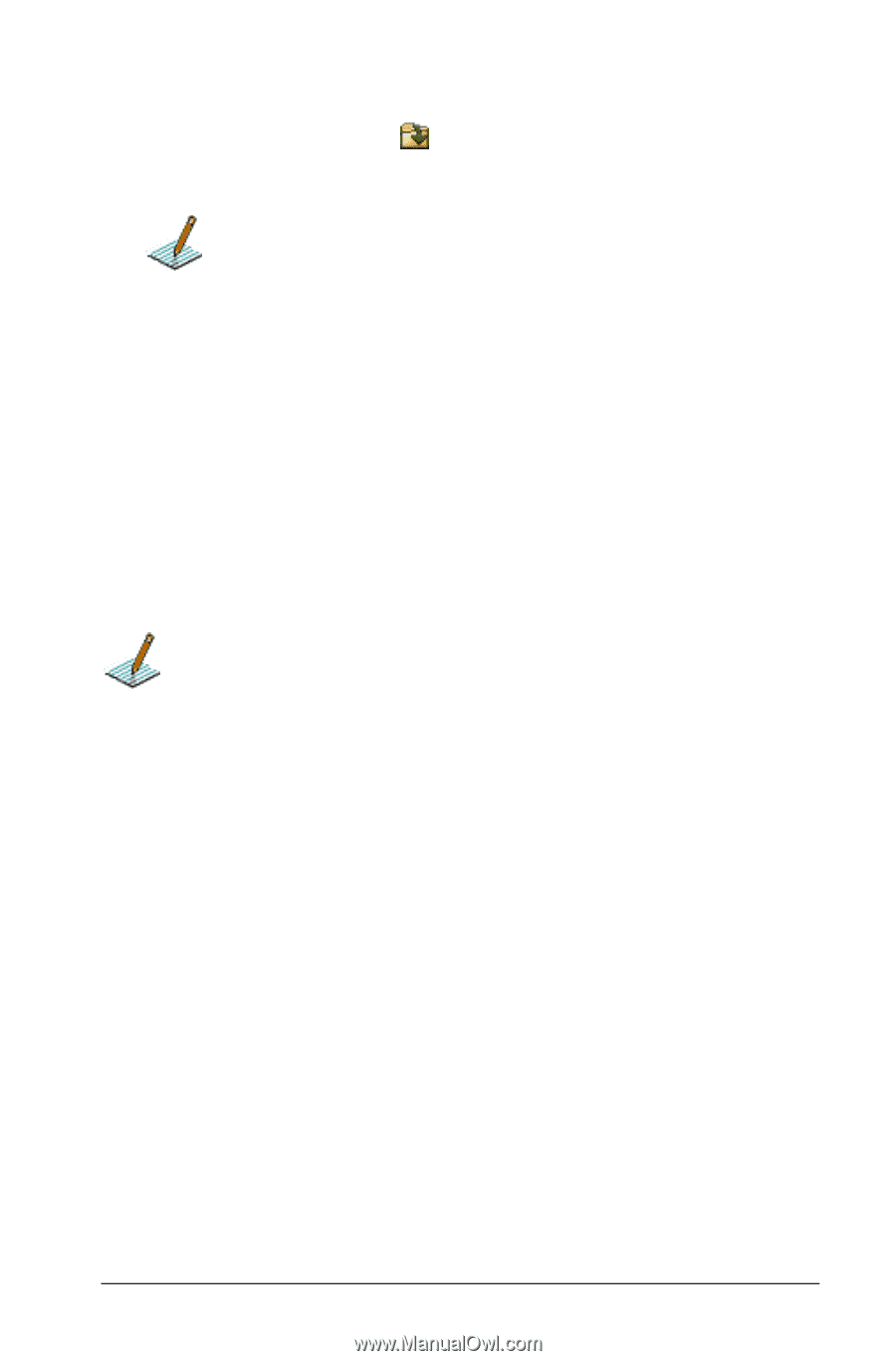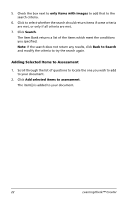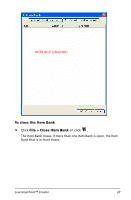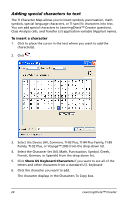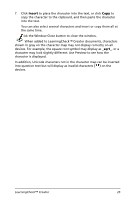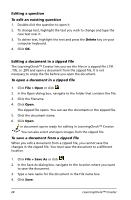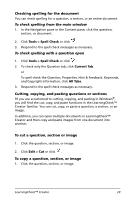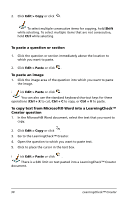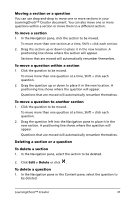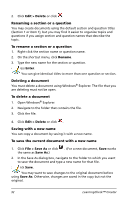Texas Instruments TIPRESENTER Reference Guide - Page 33
To open an existing document, To add a new question or item to a Adding a new question
 |
UPC - 842740000045
View all Texas Instruments TIPRESENTER manuals
Add to My Manuals
Save this manual to your list of manuals |
Page 33 highlights
To open an existing document 1. Click File > Open or click . 2. Select the document's profile in the User Profile Selection dialog box. If you always use the same profile and do not want to see this dialog box each time you open a document, click Do not show this again. The next time you open a document, the User Profile Selection dialog box will not open. (However, this option is not available if you are using the guest profile.) 3. If necessary, navigate to the folder that contains your documents. • If you have set a default directory in your User Profile, the Open dialog box shows the directory. • If you have not set a default directory, the Open dialog box shows the directory of the last document you opened. 4. Click the document name(s). 5. Click Open. The document(s) opens. You can also open any document created by LearningCheck™ Creator (an .EDC file) by double-clicking on the file icon. Adding a new question To add a new question (or item) to a section 1. Click to highlight the section name. 2. Insert the new question using one of the methods described below: • Click Insert > Item and then click the question type and template you want. or • Click the question template icon. 3. Double-click to open the question. 4. Complete the dialog box for the question type you created. For additional information about specific items, click the appropriate cross-reference listed below. 5. Click OK. LearningCheck™ Creator 27