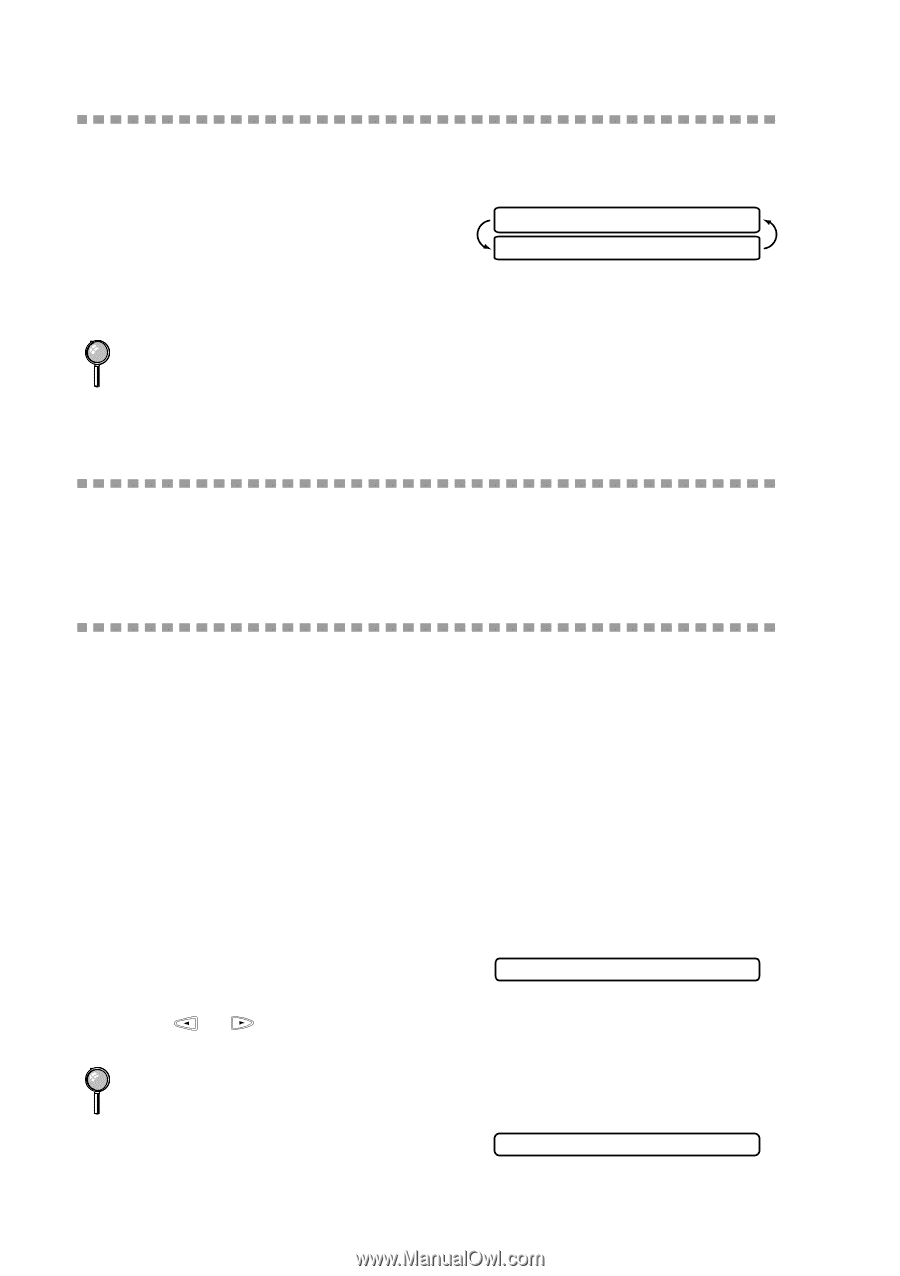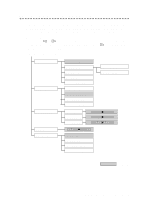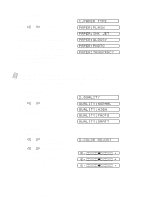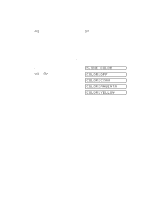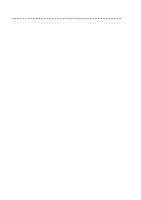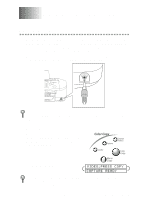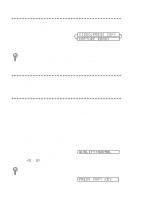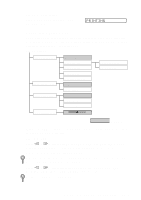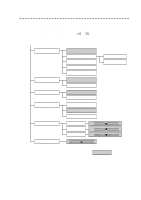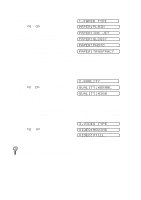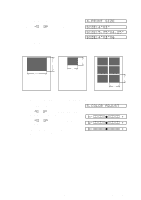Brother International MFC-7400C Users Manual - English - Page 106
Color Video Printing, Black & White Video Printing, Temporary Video Print Setting
 |
View all Brother International MFC-7400C manuals
Add to My Manuals
Save this manual to your list of manuals |
Page 106 highlights
Color Video Printing 1 With no originainltshe ADF, plug the cable from your video camera's Video Out jack into the MFC's RCA pin jack. 2 Play the video. When the MFC begins receiving the video signals, the MFC screen displays: VIDEO:PRESS COPY CAPTURE READY 3 Press Color Copy when you see the picture you want to capture and print. The MFC begins printing, and beeps when printing is complete. If the MFC is not receiving video signals, Color Copy will not work. However, if there is an original in the ADF, the MFC will print a color copy of the original. Black & White Video Printing For Black and white video printing, follow the steps for Color Video Printing, using Mono Copy instead of Color Copy. Temporary Video Print Setting You can quickly improve the copy quality of video printouts by using the Quality key and Options key. These settings are temporary, and the MFC returnd to its default settings when you finish printing. You might want to try different combinations of settings to see which best suits you needs. Using the Quality Key Your MFC allows you to customize the quality of your video copies by letting you select the video print quality. You might want to try different combinations of settings to see which best suits your needs. The settings are temporary. 1 Make sure the ADF is empty. Plug the cable from your video camera's Out jack into the MFC's RCA pin jack. 2 Press Quality. The screen displays the current setting, for example: QUALITY:NORMAL 3 Press or to select QUALITY:NORMAL or QUALITY:HIGH as the copy quality. If there is too much in memory, the print quality will change. 4 When the screen displays your selection, press Set. The screen displays: PRESS COPY KEY 5 Using the dial pad, enter the number of copies you want (up to 99). For example, 12 - 2 W A L K - U P V I D E O P R I N T I N G