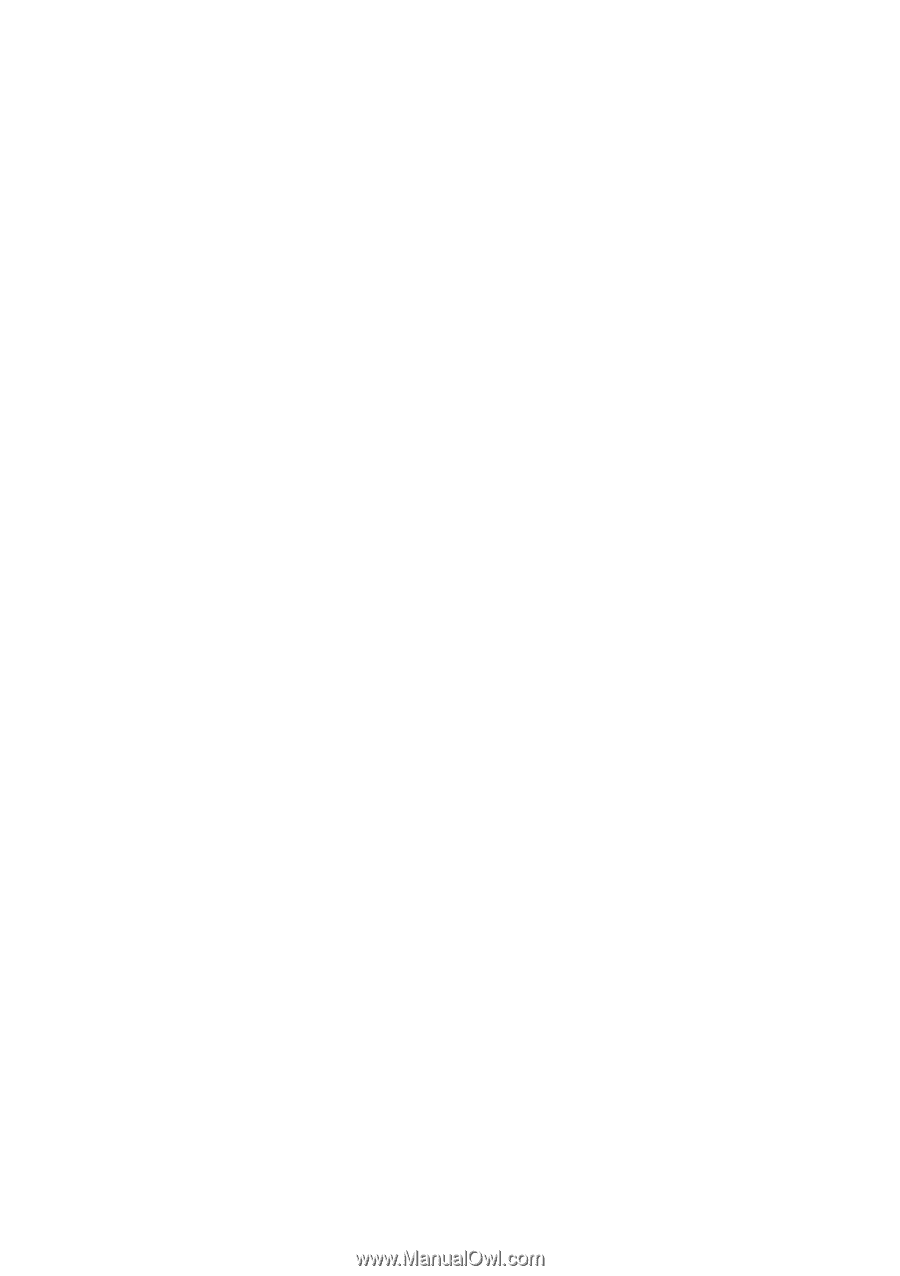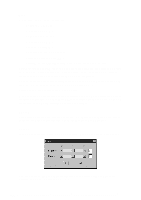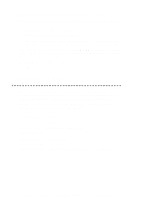Brother International MFC-7400C Users Manual - English - Page 193
Laser Disc, Digital Camera
 |
View all Brother International MFC-7400C manuals
Add to My Manuals
Save this manual to your list of manuals |
Page 193 highlights
4 Select the Source of the video: • Live Camera • Tape/VCR • Laser Disc® • Digital Camera 5 Select the Type of video: • Auto-is the most common choice, since the system will determine the Type for you. • Moving • Still • High Quality • Pro Quality-is the highest quality. 6 Select the Preview type: • B & W-Black and White displays approximately four frames per second. • Color-displays approximately one frame every two seconds because color images contain much more data. 7 Select the Size (dots per inch) of the image file to be created: • 1280 x 960-is the best quality. The image file will be large and take more space on your PC. • 750 x 562 • 640 x 480-is suitable for most images. • 320 x 240 8 Turn on your video equipment and start running the video. 9 When you see the frame you want to capture, click the Pause button. The frame will be displayed in the viewer screen section of Multi-Function Link® Pro's TWAIN dialog box. 10 If you wish to capture the displayed frame, click the OK button-OR- If you are not satisfied with the frame that is displayed, resume running the video by clicking the Pause button a second time. The video will resume running. 11 Click the Quit button to exit the Video Capture dialog box. 12 Run PaperPort®, where a thumbnail image of your frame will be displayed. (See ScanSoft™ PaperPort® Online Documentation on the CD-ROM for details). U S I N G S C A N S O F T ™ P A P E R P O R T ® F O R B R O T H E R / T E X T B R I D G E ® 18 - 12