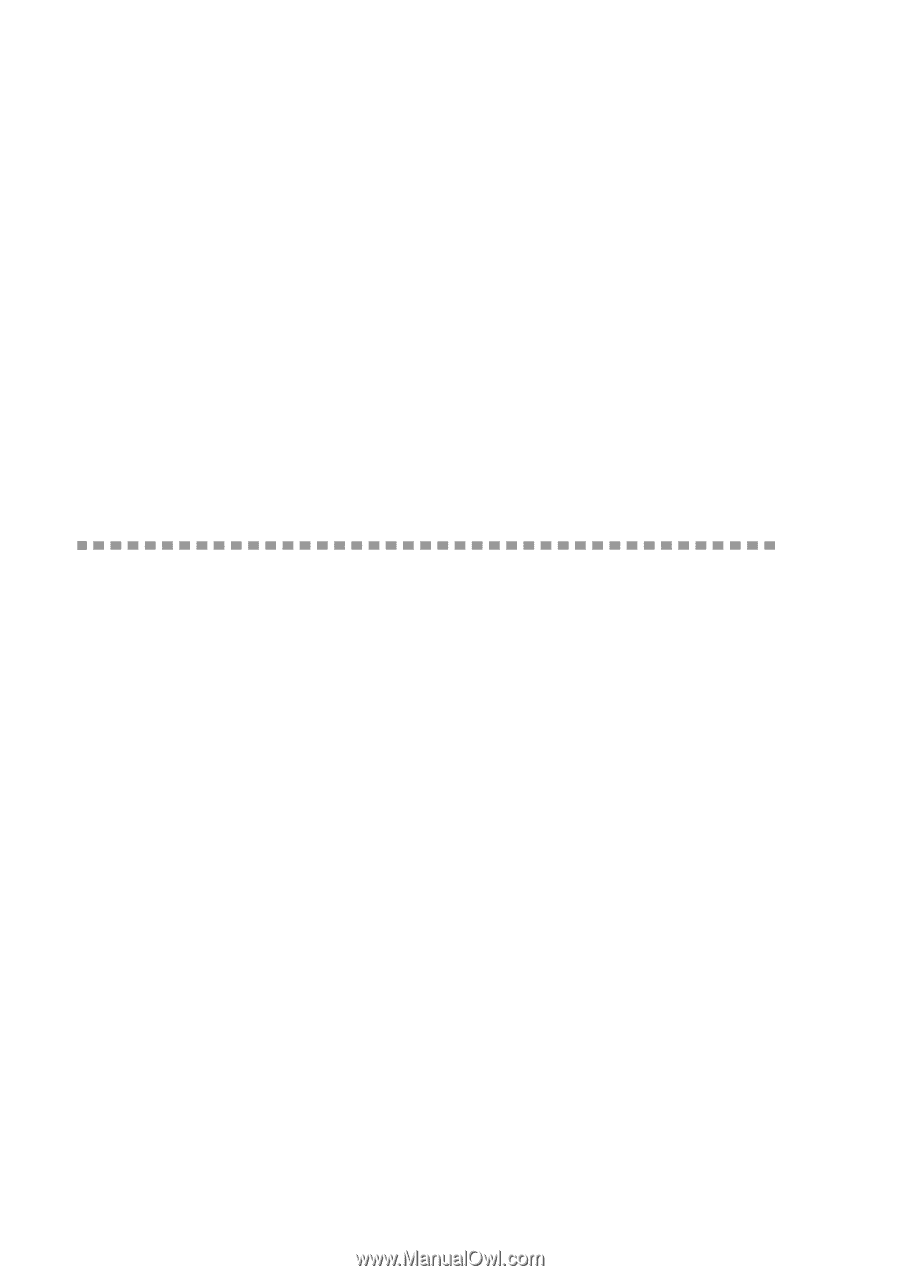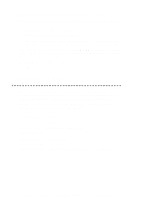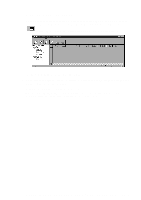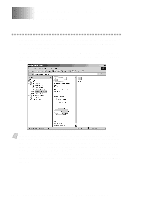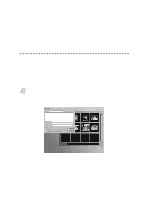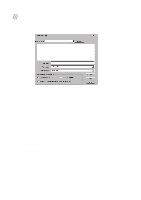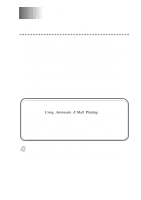Brother International MFC-7400C Users Manual - English - Page 198
Sending a Fax from a Windows® Application, Receiving Faxes into the PC (For MFC 7400C only)
 |
View all Brother International MFC-7400C manuals
Add to My Manuals
Save this manual to your list of manuals |
Page 198 highlights
Sending a Fax from a Windows® Application You can send a fax directly from any Windows® application using the following steps: 1 Create the document in a Windows® application. 2 Select Brother MFL Pro Fax as your printer. 3 Select the Print command to begin the fax transmission. The Fax Sending dialog box will appear: 4 Enter the name and fax number of the recipient-OR-Select the Open Phone Book... button and choose a name. Select Close to return to the Send Fax dialog box. 5 Select the Send cover page check box to include a cover page. 6 Select the Send Fax button. Receiving Faxes into the PC (For MFC 7400C only) To receive faxes into your PC through the MFC, first you must have connected your MFC to your computer. Then, you can load the Multi-Function Link® Pro software. (See Setting Up the MFC and PC to Work Together, page 14-1.) Use the following checklists for the MFC and PC, to make sure you have properly set up the MFC and PC to work together. Checklist for Your PC 1 Make sure the MFC is connected to the PC. 2 In the Main Menu, select the Setup pull-down menu. 3 Select Preferences... 4 Under Answer Mode, select Fax only. 5 Click the OK button. 6 Keep the PC and the Multi-Function Link® Pro Main Menu running at all times. 19 - 5 U S I N G M U L T I - F U N C T I O N L I N K ® P R O S O F T W A R E