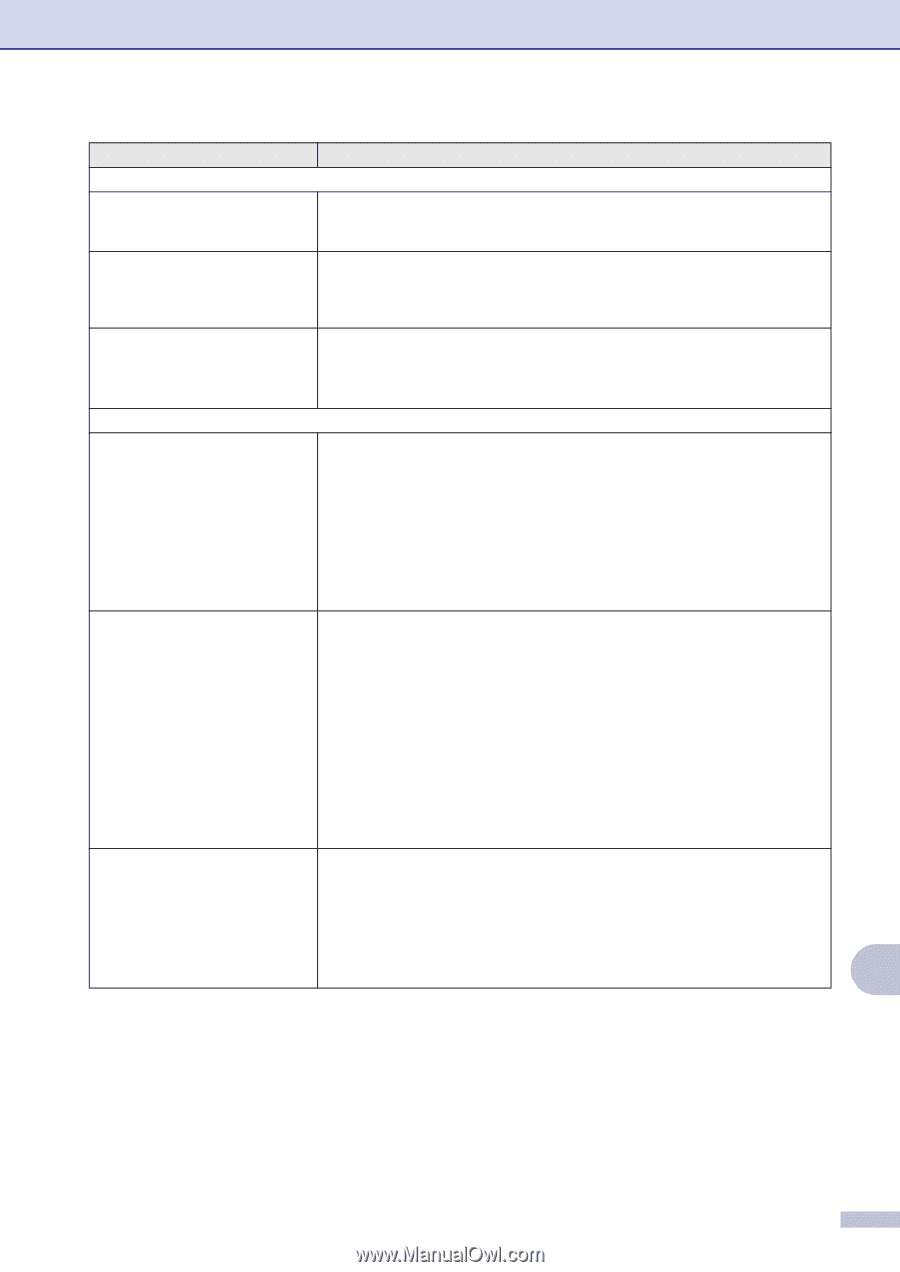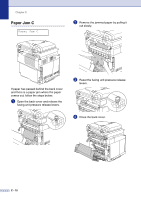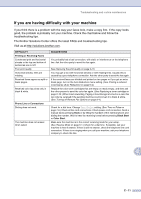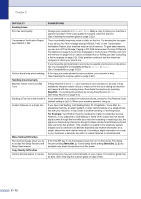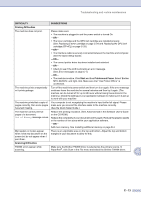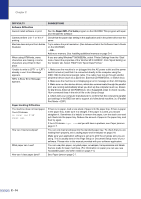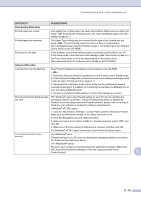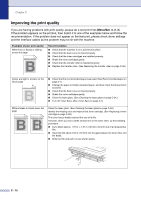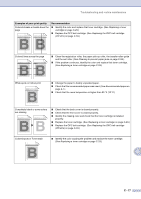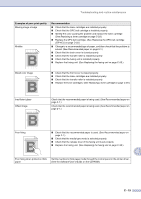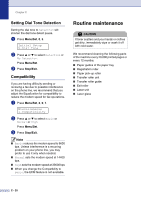Brother International MFC 9420CN Users Manual - English - Page 140
C - 15, Print Quality Difficulties, Network Difficulties, DIFFICULTY, SUGGESTIONS - drivers
 |
UPC - 012502614074
View all Brother International MFC 9420CN manuals
Add to My Manuals
Save this manual to your list of manuals |
Page 140 highlights
Troubleshooting and routine maintenance DIFFICULTY SUGGESTIONS Print Quality Difficulties Printed pages are curled. Low quality thin or thick paper can cause this problem. Make sure you select the Paper Type that suits the media type you use. (See Acceptable paper and other media on page 2-1.) Printed pages are smeared. The Paper Type setting may be incorrect for the type of print media you are using-OR-The print media may be too thick or have a rough surface. (See Acceptable paper and other media on page 2-1 and Basic tab in the Software User's Guide on the CD-ROM.) Printouts are too light. If this problem occurs when making copies or printing received faxes, turn off Toner Save mode in the machine's menu settings. (See Toner Save on page 3-7.) Set Toner Save mode to off in the Advanced tab in the printer driver. (See Advanced tab in the Software User's Guide on the CD-ROM.) Network Difficulties I cannot print over the Network See Printing Problems in the Network User's Guide on the CD-ROM -OR- 1. Make sure that your machine is powered on and is online and in Ready mode. 2. Print a Network Configuration list and check the current Network settings printed in this list. (See Printing reports on page 9-1.) 3. Reconnect the LAN cable to the hub to verify that the cabling and network connections are good. If possible, try connecting the machine to a different port on your hub using a different cable. 4. Contact your Network Administrator to check if the settings are correct. The network scanning feature does not work. (For Windows® users only) Firewall setting on your PC may be rejecting the necessary network connection. Follow the instructions below to disable the Firewall. If you are using a personal Firewall software, please refer to the User's Guide for your software or contact the software manufacturer. 1. Click the 'Start' button, 'Settings', 'Control Panel' and then 'Windows Firewall'. Make sure that Windows Firewall on the 'Basic' tab is set to On. 2. Click the 'Exceptions' tab and 'Add port' button. 3. Enter any name, port number (54295 for network scanning), select 'UDP' and click OK. 4. Make sure if the new setting is added and is checked, and then click OK. For Windows® XP SP1 users, please go to the Brother Solutions Center. Your computer cannot find your machine. Firewall setting on your PC may be rejecting the necessary network connection. For detail, see the instruction above. Re-select your machine in the DeviceSelector application located in Macintosh HD/Library/Printers/Brother/Utilities or from the model pull-down list of ControlCenter2. C C - 15