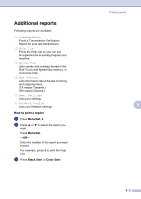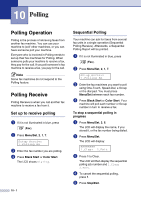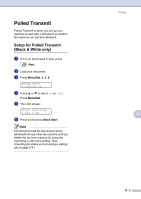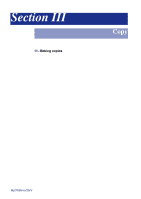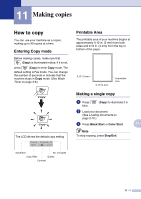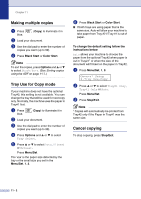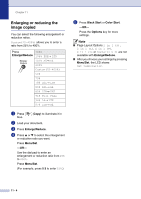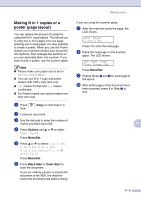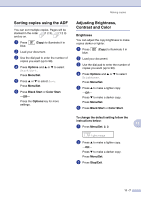Brother International MFC 9420CN Users Manual - English - Page 91
Making multiple copies, Tray Use for Copy mode, Cancel copying, Black Start, Color Start, Options
 |
UPC - 012502614074
View all Brother International MFC 9420CN manuals
Add to My Manuals
Save this manual to your list of manuals |
Page 91 highlights
Chapter 11 Making multiple copies 1 Press blue. (Copy) to illuminate it in 2 Load your document. 3 Use the dial pad to enter the number of copies you want (up to 99). 4 Press Black Start or Color Start. Note To sort the copies, press Options and ▲ or ▼ to select Stack/Sort. (See Sorting copies using the ADF on page 11-7.) Tray Use for Copy mode If your machine does not have the optional Tray#2, this setting is not available. You can change the tray that will be used for next copy only. Normally, the machine uses the paper in Tray#1 first. 1 Press blue. (Copy) to illuminate it in 2 Load your document. 3 Use the dial pad to enter the number of copies you want (up to 99). 4 Press Options and ▲ or ▼ to select Tray Select. 5 Press ▲ or ▼ to select Auto, #1(xxx) or #2(xxx). Press Menu/Set. The 'xxx' is the paper size detected by the tray or the small size you set in the Menu/Set, 1, 3. 6 Press Black Start or Color Start. ■ If both trays are using paper that is the same size, Auto will allow your machine to take paper from Tray #2 if Tray #1 is out of paper. To change the default setting follow the instructions below: Auto allows your machine to choose the paper from the optional Tray#2 when paper is out in Tray#11 or when the size of the document will fit best on the paper in Tray#2. 1 Press Menu/Set, 1, 9. General Setup 9.Tray Use:Copy 2 Press ▲ or ▼ to select Tray#1 Only, Tray#2 Only or Auto. Press Menu/Set. 3 Press Stop/Exit. Note 1 Copies will automatically be printed from Tray#2 only if the Paper in Tray#1 was the same size. Cancel copying To stop copying, press Stop/Exit. 11 - 2