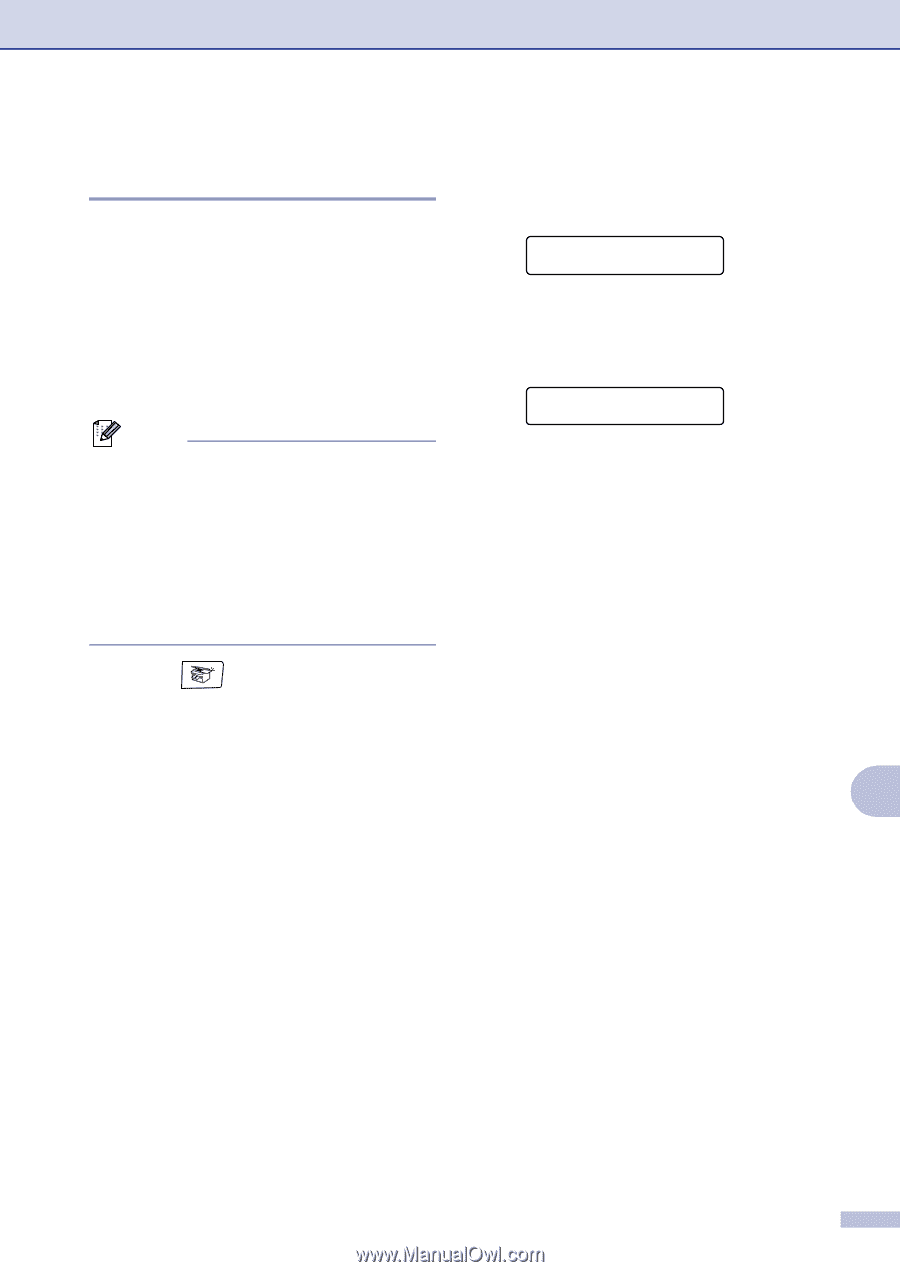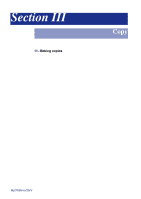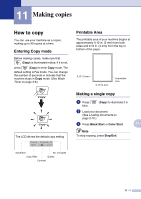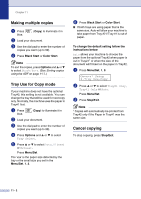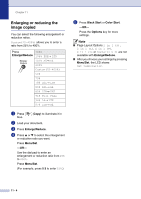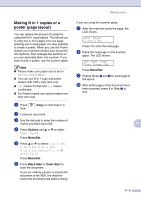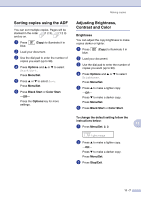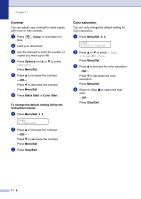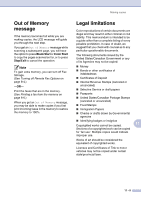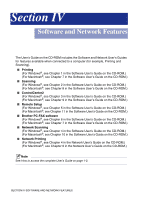Brother International MFC 9420CN Users Manual - English - Page 94
Making N in 1 copies or a poster ( layout), Options, Menu/Set, Black Start, Color Start
 |
UPC - 012502614074
View all Brother International MFC 9420CN manuals
Add to My Manuals
Save this manual to your list of manuals |
Page 94 highlights
Making copies Making N in 1 copies or a poster (page layout) You can reduce the amount of copies by using the N in 1 copy feature. This allows you to copy two or four pages onto one page, allowing you to save paper. It is also possible to create a poster. When you use the Poster feature your machine divides your document into sections, then enlarges the sections so you can assemble them into a poster. If you want to print a poster, use the scanner glass. Note ■ Please make sure paper size is set to Letter, Legal or A4. ■ You can use N in 1 copy and poster feature with 100% copy size only. ■ (P) means Portrait and (L) means Landscape. ■ For Poster copies, you cannot make more than one copy. 1 Press blue. (Copy) to illuminate it in 2 Load your document. 3 Use the dial pad to enter the number of copies you want (up to 99). 4 Press Options and ▲ or ▼ to select Page Layout. Press Menu/Set. 5 Press ▲ or ▼ to select 2 in 1 (P), 2 in 1 (L), 4 in 1 (P), 4 in 1 (L), Poster(3 x 3) or Off(1 in 1). Press Menu/Set. 6 Press Black Start or Color Start to scan the document. If you are making a poster or placed the document in the ADF, the machine scans the document and starts printing. If you are using the scanner glass: 7 After the machine scans the page, the LCD shows: Next Page? 1.Yes 2.No Press 1 to scan the next page. 8 Place the next page on the scanner glass. The LCD shows: Set Next Page Then Press Set Press Menu/Set. 9 Repeat Steps 7 and 8 for each page of the layout. 0 After all the pages of the document have been scanned, press 2 in Step 7 to end. 11 11 - 5