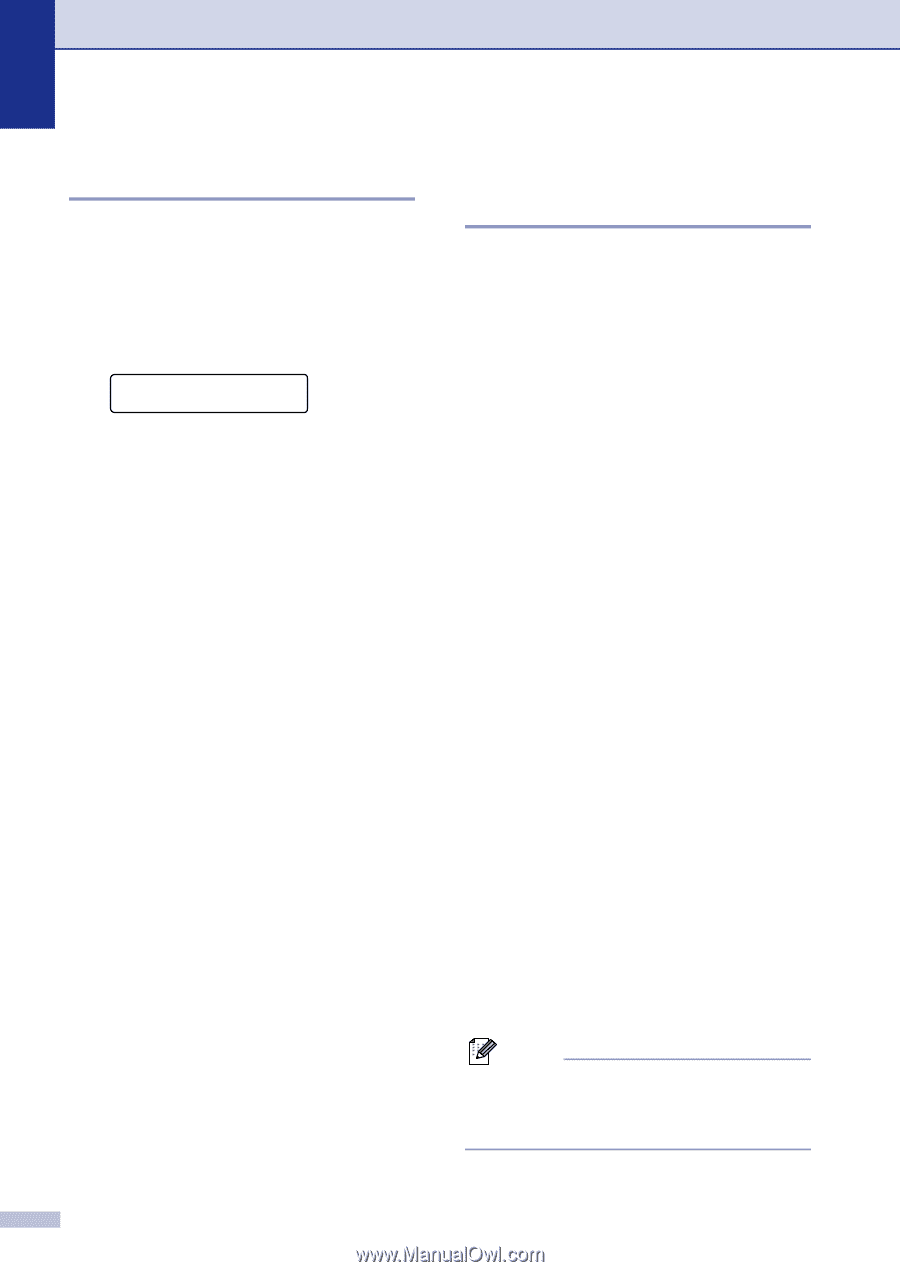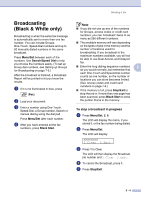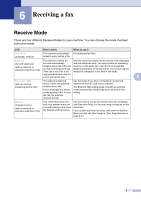Brother International MFC 9420CN Users Manual - English - Page 59
Checking job status and canceling a waiting job - user manual
 |
UPC - 012502614074
View all Brother International MFC 9420CN manuals
Add to My Manuals
Save this manual to your list of manuals |
Page 59 highlights
Chapter 5 Checking job status and canceling a waiting job Check which jobs are still waiting in the memory to be sent. (If there are no jobs, the LCD shows No Jobs Waiting.) You can cancel a fax job that is stored and waiting in the memory. 1 Press Menu/Set, 2, 6. Fax 6.Remaining Jobs 2 If you have more than one job waiting, press ▲ or ▼ to select the job you want to cancel. Press Menu/Set. -OR- If you only have one job waiting, go to Step 3. 3 Press 1 to cancel. To cancel another job waiting, go to Step 2. -OR- Press 2 to exit without canceling. 4 Press Stop/Exit. Composing the electronic Cover Page (Black & White only) When you send a fax, you can send a cover page with your fax message. The Cover Page is sent to the receiving party's machine. Your Cover Page includes the name or number stored in the One-Touch or Speed-Dial memory. If you are dialing manually, the name is not shown on the Cover Page. The Cover Page shows your Station ID and the number of pages you are sending. (See Station ID on page 3-2.) If you have Cover Page set to On for all faxes (Menu/Set, 2, 2, 7), the number of pages is not shown on the cover page. You can select a comment to include on your Cover Page. 1.Comment Off 2.Please Call 3.Urgent 4.Confidential Instead of using one of the preset comments, you can enter two personal messages of your own, up to 27 characters long. Use the chart on B-15 for help entering characters. (See Composing your own comments on page 5-10.) 5.(User Defined) 6.(User Defined) Most of the Setup Send settings are temporary to allow you to make changes for each fax you send. However, when you set up your Cover Page and Cover Page Comments, you are changing the default settings so they will be available while faxing. Note You can send the cover page only for a black & white fax. If you press Color Start to send a fax, the cover page will not be sent. 5 - 9