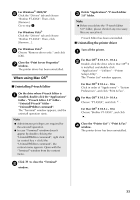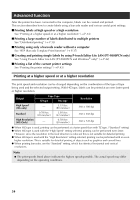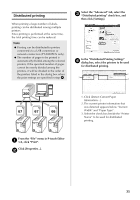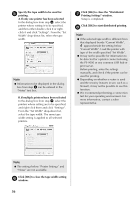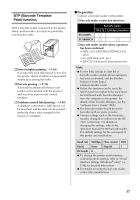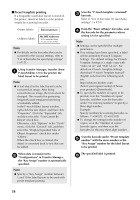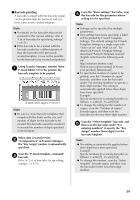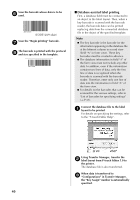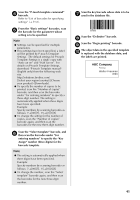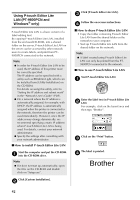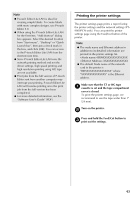Brother International PT-9700PC Users Manual - English and Spanish - Page 39
Preset template printing
 |
View all Brother International PT-9700PC manuals
Add to My Manuals
Save this manual to your list of manuals |
Page 39 highlights
■ Preset template printing If a frequently used label layout is stored in the printer, identical labels can be printed simply by scanning barcodes. Bill Anderson Mr. Bill Anderson 4555 Cumberland Pkwy Anytown USA 95063 Note ● For details on the barcodes that can be scanned for the various settings, refer to "List of barcodes for specifying settings" (→ P.51). Using Transfer Manager, transfer (from 1 P-touch Editor 5.0 to the printer) the label layout to be printed. Note ● A text object in the label layout can be converted an image. After being converted to an image, the text cannot be changed. This is useful for protecting frequently used templates from being accidentally edited. In the P-touch Editor layout window, right-click the text object, and then click "Properties". Click the "Expanded" tab, and then select the "Text Cannot Be Edited" check box. Otherwise, click "Options" in the "Tools" menu, click the "General" tab, and then select the "Display Expanded Tabs of Object Properties" check box under "Others". When the check box is cleared, the object is converted back to text that can be edited. When data is transferred to 2 "Configurations" in Transfer Manager, the "Key Assign" number is automatically specified. Note ● Specify a "Key Assign" number between 1 and 10 for label layouts to be used with preset template printing. Scan the "P-touch template command" 3 barcode. Refer to "List of barcodes for specifying settings" (→ P.51). From the "Basic settings" barcodes, scan 4 the barcode for the parameter whose setting is to be specified. Note ● Settings can be specified for multiple parameters. ● If no settings have been specified, a label will be printed by P-touch Template Settings. The default settings for P-touch Template Settings is a single copy with "Auto cut on" and "Half cut on". For details on P-touch Template Settings, download "P-touch Template manual" (English only) from the following web site. http://solutions.brother.com/ [Select your region/country]-[Choose your product]-[Downloads] . ● To specify the number of copies to be printed, scan the "Number of copies" barcode, and then scan the barcodes under "For entering numbers" to specify a three-digit number. Example: Specify numbers by scanning barcodes as follows: 7→[00][7], 15→[0][1][5] ● To change the setting for the number of copies, scan the "Number of copies" barcode again, and then scan the barcodes for the new three-digit number. Scan the barcode under "Preset template 5 number" with the same number as the "Key Assign" number for the label layout to be printed. The specified label is printed. 6 38