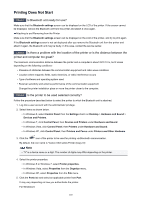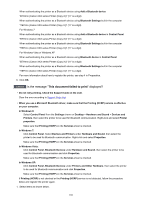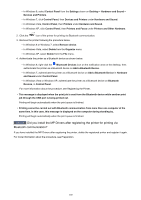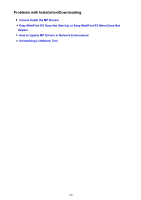Canon PIXMA MX532 Troubleshooting Guide - Page 101
Printer Cannot be Registered
 |
View all Canon PIXMA MX532 manuals
Add to My Manuals
Save this manual to your list of manuals |
Page 101 highlights
Printer Cannot be Registered Check1 Have the MP Drivers been installed? If you reinstall the MP Drivers, reinstall them with the Setup CD-ROM or reinstall them from our website. Check2 Is unsupported Bluetooth driver used? Confirm that the Bluetooth driver installed on your computer is supported. • Toshiba Windows 8, Windows 7, Windows Vista or Windows XP computer Windows 8: Select Bluetooth Settings on the Start screen. On the Bluetooth Settings dialog, click the help button, the version number, then make sure that the version number is 9.10.00 or later. Windows 7: Click Start, and select All Programs, TOSHIBA, Bluetooth, then Bluetooth Settings. On the Bluetooth Settings dialog, click the help button, the version number, then make sure that the version number is 7.00.00 or later. Windows Vista: Click Start, and select All Programs, TOSHIBA, Bluetooth, then Bluetooth Settings. On the Bluetooth Settings dialog, click the help button, the version number, then make sure that the version number is 5.10.04 or later. Windows XP: Click Start, and select All Programs, TOSHIBA, Bluetooth, then Bluetooth Settings. On the Bluetooth Settings dialog, click the help button, the version number, then make sure that the version number is 3.00.10 or later. • Windows 8 computer (except for Toshiba Windows 8 computers) Make sure that the Bluetooth Devices icon is displayed on the notification area on the desktop. Windows 7 computer (except for Toshiba Windows 7 computers) Log into a user account with the administrator privilege, and click Control Panel, then Hardware and Sound. Make sure that the Add a Bluetooth Device is displayed in the dialog. • Windows Vista (except for Toshiba Windows Vista computers) Log into a user account with the administrator privilege, and click Control Panel, then Hardware and Sound. Make sure that the Bluetooth Devices icon is displayed in the dialog. • Windows XP SP2 or later (except for Toshiba Windows XP computers) Log into a user account with the administrator privilege, click Control Panel, then Printers and Other Hardware. Make sure that the Bluetooth Devices icon is displayed in the dialog. 101