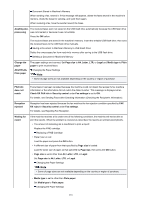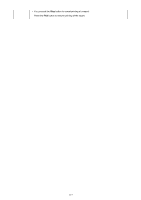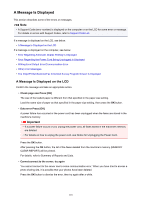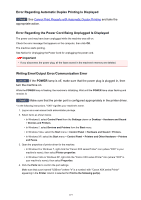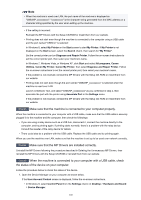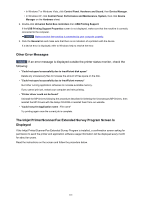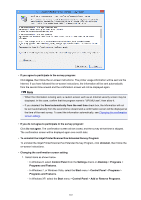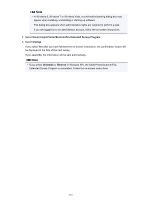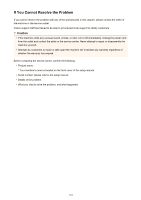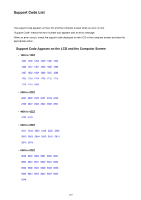Canon PIXMA MX532 Troubleshooting Guide - Page 121
Other Error Messages, The Inkjet Printer/Scanner/Fax Extended Survey Program Screen Is, Displayed
 |
View all Canon PIXMA MX532 manuals
Add to My Manuals
Save this manual to your list of manuals |
Page 121 highlights
• In Windows 7 or Windows Vista, click Control Panel, Hardware and Sound, then Device Manager. • In Windows XP, click Control Panel, Performance and Maintenance, System, then click Device Manager on the Hardware sheet. 2. Double-click Universal Serial Bus controllers then USB Printing Support. If the USB Printing Support Properties screen is not displayed, make sure that the machine is correctly connected to the computer. Check3 Make sure that the machine is connected to your computer properly. 3. Click the General tab and make sure that there is no indication of a problem with the device. If a device error is displayed, refer to Windows help to resolve the error. Other Error Messages Check If an error message is displayed outside the printer status monitor, check the following: • "Could not spool successfully due to insufficient disk space" Delete any unnecessary files to increase the amount of free space on the disk. • "Could not spool successfully due to insufficient memory" Quit other running application softwares to increase available memory. If you cannot print yet, restart your computer and retry printing. • "Printer driver could not be found" Uninstall the MP Drivers following the procedure described in Deleting the Unnecessary MP Drivers, then reinstall the MP Drivers with the Setup CD-ROM or reinstall them from our website. • "Could not print Application name - File name" Try printing again once the current job is complete. The Inkjet Printer/Scanner/Fax Extended Survey Program Screen Is Displayed If the Inkjet Printer/Scanner/Fax Extended Survey Program is installed, a confirmation screen asking for permission to send the printer and application software usage information will be displayed every month for about ten years. Read the instructions on the screen and follow the procedure below. 121