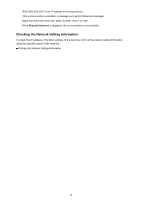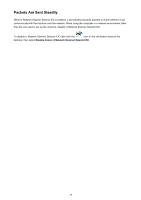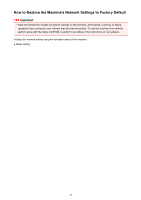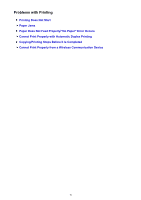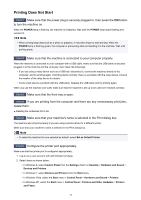Canon PIXMA MX532 Troubleshooting Guide - Page 27
Checking Information about the Network
 |
View all Canon PIXMA MX532 manuals
Add to My Manuals
Save this manual to your list of manuals |
Page 27 highlights
Checking Information about the Network Checking the IP Address or the MAC Address of the Machine Checking the IP Address or the MAC Address of the Computer Checking If the Computer and the Machine, or Computer and the Access Point Can Communicate Checking the Network Setting Information Checking the IP Address or the MAC Address of the Machine To check the IP address or the MAC address of the machine, print out the network setting information using the operation panel of the machine. Printing Out Network Setting Information To display the network setting information using IJ Network Tool, select Network Information on the View menu. Canon IJ Network Tool Screen Checking the IP Address or the MAC Address of the Computer To check the IP address or MAC address assigned to the computer, follow the procedure below. 1. Select Command Prompt as shown below. • In Windows 8, select Command Prompt from the Start screen. If Command Prompt is not displayed on the Start screen, select the Search charm, then search for "Command Prompt". • In Windows 7, Windows Vista, or Windows XP, click Start > All Programs > Accessories > Command Prompt. 2. Enter "ipconfig/all" and press the Enter key. The IP addresses and the MAC addresses of the network devices installed on your computer are displayed. When the network device is not connected to the network, the IP address is not displayed. Checking If the Computer and the Machine, or Computer and the Access Point Can Communicate To check that communication is available, perform the ping test. 1. Select Command Prompt as shown below. • In Windows 8, select Command Prompt from the Start screen. If Command Prompt is not displayed on the Start screen, select the Search charm, then search for "Command Prompt". • In Windows 7, Windows Vista, or Windows XP, click Start > All Programs > Accessories > Command Prompt. 2. Type the ping command and the IP address of the target machine or the target access point, and then press the Enter key. ping XXX.XXX.XXX.XXX 27