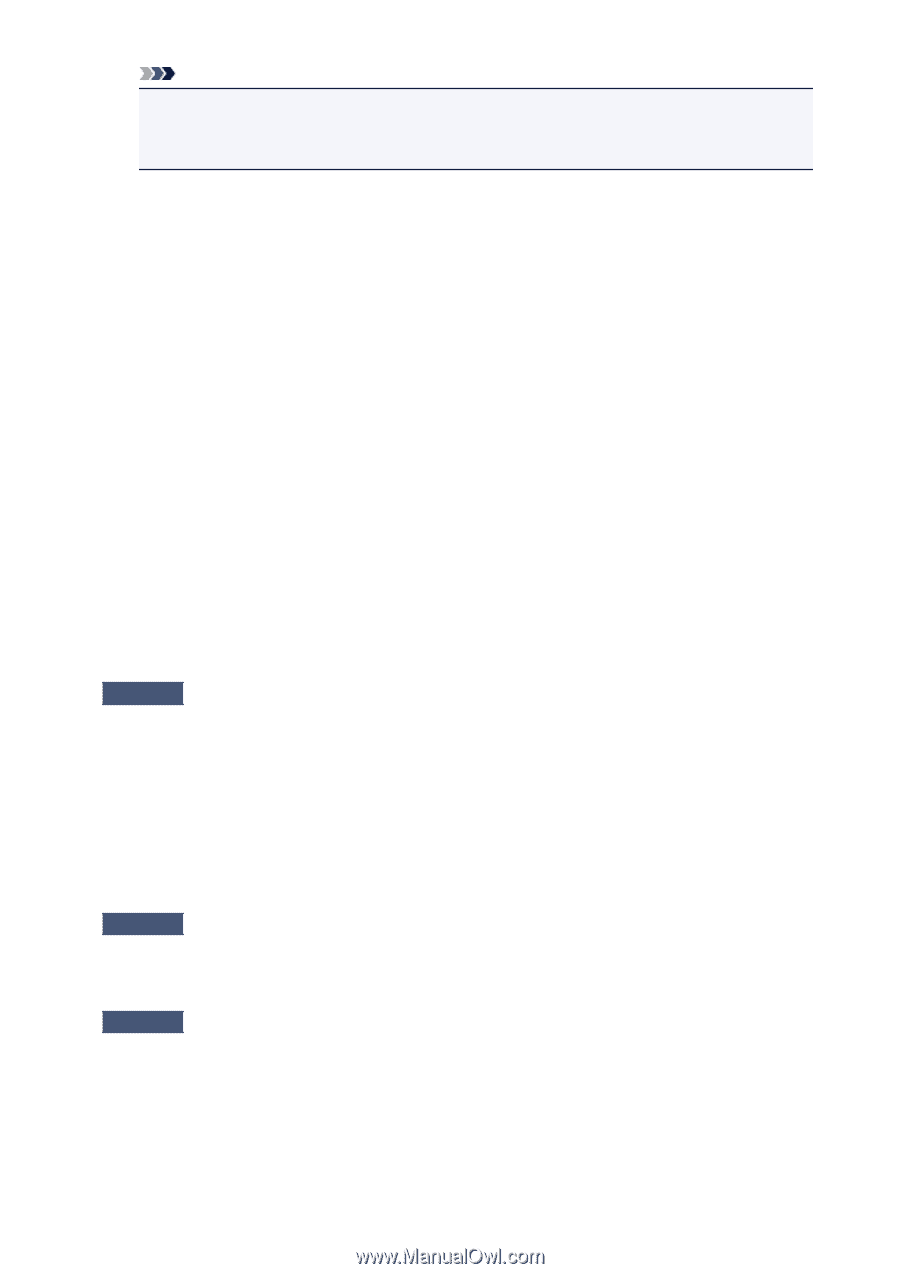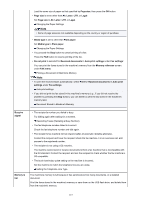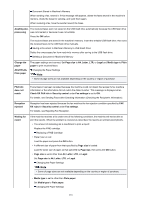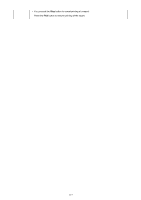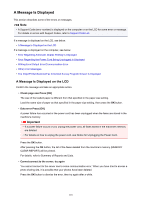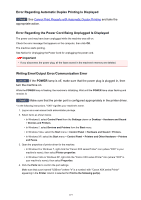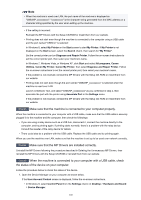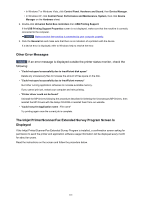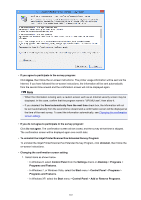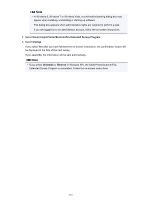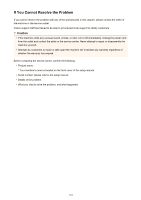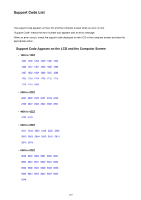Canon PIXMA MX532 Troubleshooting Guide - Page 120
Make sure that the MP Drivers are installed correctly.
 |
View all Canon PIXMA MX532 manuals
Add to My Manuals
Save this manual to your list of manuals |
Page 120 highlights
Note • When the machine is used over LAN, the port name of the machine is displayed as "CNBJNP_xxxxxxxxxx". "xxxxxxxxxx" is the character string generated from the MAC address or a character string specified by the user when setting up the machine. • If the setting is incorrect: Reinstall the MP Drivers with the Setup CD-ROM or install them from our website. • Printing does not start even though the machine is connected to the computer using a USB cable and the port named "USBnnn" is selected: In Windows 8, select My Printer on the Start screen to start My Printer. If My Printer is not displayed on the Start screen, select the Search charm, then search for "My Printer". Set the correct printer port on Diagnose and Repair Printer. Follow the on-screen instructions to set the correct printer port, then select your machine's name. In Windows 7, Windows Vista, or Windows XP, click Start and select All programs, Canon Utilities, Canon My Printer, Canon My Printer, then select Diagnose and Repair Printer. Follow the on-screen instructions to set the correct printer port, then select your machine's name. If the problem is not resolved, reinstall the MP Drivers with the Setup CD-ROM or install them from our website. • Printing does not start even though the port named "CNBJNP_xxxxxxxxxx" is selected when the machine is used over LAN: Launch IJ Network Tool, and select "CNBJNP_xxxxxxxxxx" as you confirmed in step 4, then associate the port with the printer using Associate Port in the Settings menu. If the problem is not resolved, reinstall the MP Drivers with the Setup CD-ROM or install them from our website. Check3 Make sure that the machine is connected to your computer properly. When the machine is connected to your computer with a USB cable, make sure that the USB cable is securely plugged in to the machine and the computer, then check the followings: • If you are using a relay device such as a USB hub, disconnect it, connect the machine directly to the computer, and try printing again. If printing starts normally, there is a problem with the relay device. Consult the reseller of the relay device for details. • There could also be a problem with the USB cable. Replace the USB cable and try printing again. When you use the machine over LAN, make sure that the machine is set up to be used over network correctly. Check4 Make sure that the MP Drivers are installed correctly. Uninstall the MP Drivers following the procedure described in Deleting the Unnecessary MP Drivers, then reinstall the MP Drivers with the Setup CD-ROM or reinstall them from our website. Check5 When the machine is connected to your computer with a USB cable, check the status of the device on your computer. Follow the procedure below to check the status of the device. 1. Open the Device Manager on your computer as shown below. If the User Account Control screen is displayed, follow the on-screen instructions. • In Windows 8, select Control Panel from the Settings charm on Desktop > Hardware and Sound > Device Manager. 120