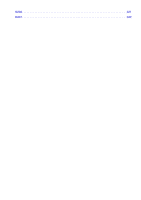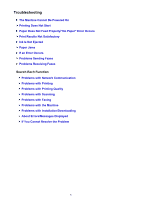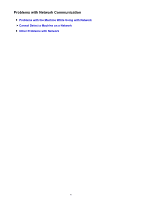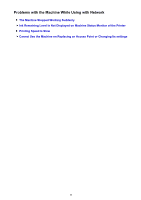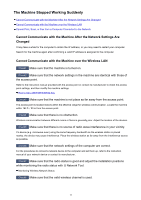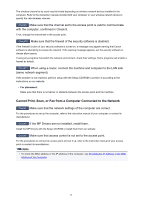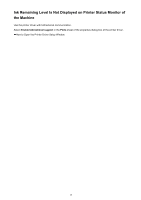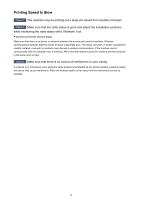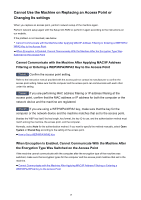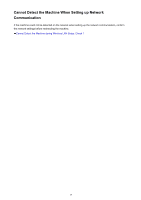Canon PIXMA MX532 Troubleshooting Guide - Page 12
Cannot Print, Scan, or Fax from a Computer Connected to the Network - driver mac
 |
View all Canon PIXMA MX532 manuals
Add to My Manuals
Save this manual to your list of manuals |
Page 12 highlights
The wireless channel to be used may be limited depending on wireless network devices installed in the computer. Refer to the instruction manual provided with your computer or your wireless network device to specify the valid wireless channel. Check9 Make sure that the channel set to the access point is valid to communicate with the computer, confirmed in Check 8. If not, change the channel set to the access point. Check10 Make sure that the firewall of the security software is disabled. If the firewall function of your security software is turned on, a message may appear warning that Canon software is attempting to access the network. If the warning message appears, set the security software to always allow access. If using any programs that switch the network environment, check their settings. Some programs will enable a firewall by default. Check11 When using a router, connect the machine and computer to the LAN side (same network segment). If the problem is not resolved, perform setup with the Setup CD-ROM or perform it according to the instructions on our website. • For placement: Make sure that there is no barrier or obstacle between the access point and the machine. Cannot Print, Scan, or Fax from a Computer Connected to the Network Check1 Make sure that the network settings of the computer are correct. For the procedures to set up the computer, refer to the instruction manual of your computer or contact its manufacturer. Check2 If the MP Drivers are not installed, install them. Install the MP Drivers with the Setup CD-ROM or install them from our website. Check3 Make sure that access control is not set to the access point. For the procedures to connect an access point and set it up, refer to the instruction manual of your access point or contact its manufacturer. Note • To check the MAC address or the IP address of the computer, see Checking the IP Address or the MAC Address of the Computer. 12