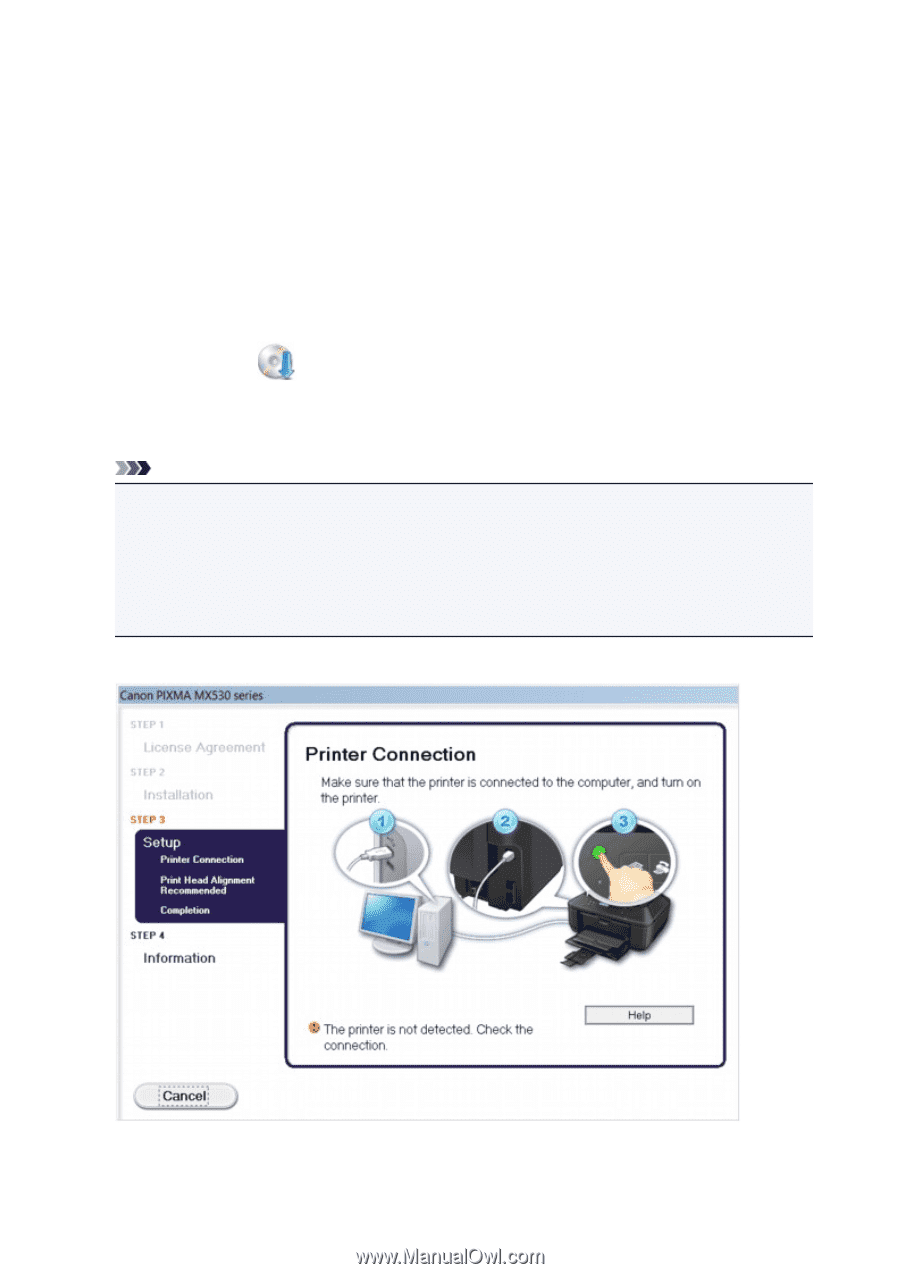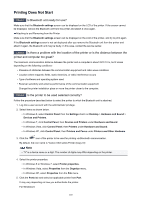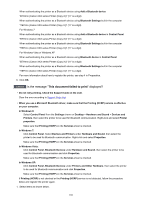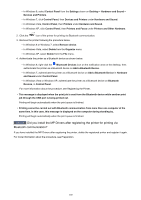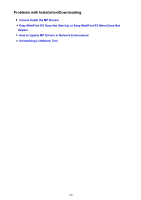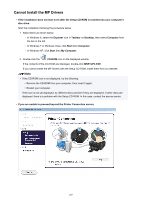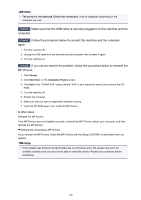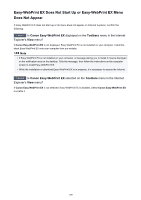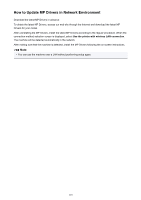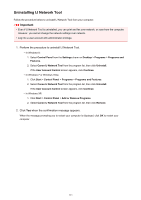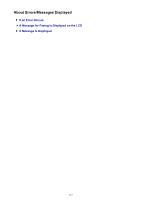Canon PIXMA MX532 Troubleshooting Guide - Page 107
Cannot Install the MP Drivers
 |
View all Canon PIXMA MX532 manuals
Add to My Manuals
Save this manual to your list of manuals |
Page 107 highlights
Cannot Install the MP Drivers • If the installation does not start even after the Setup CD-ROM is inserted into your computer's disc drive: Start the installation following the procedure below. 1. Select items as shown below. ◦ In Windows 8, select the Explorer icon in Taskbar on Desktop, then select Computer from the list on the left. ◦ In Windows 7 or Windows Vista, click Start then Computer. ◦ In Windows XP, click Start then My Computer. 2. Double-click the CD-ROM icon on the displayed window. If the contents of the CD-ROM are displayed, double-click MSETUP4.EXE. If you cannot install the MP Drivers with the Setup CD-ROM, install them from our website. Note • If the CD-ROM icon is not displayed, try the following: • Remove the CD-ROM from your computer, then insert it again. • Restart your computer. If the icon is not yet displayed, try different discs and see if they are displayed. If other discs are displayed, there is a problem with the Setup CD-ROM. In this case, contact the service center. • If you are unable to proceed beyond the Printer Connection screen: 107