Computer Associates BABNWUP900NE6 Administration Guide - Page 126
Managing Servers and Groups, Job Queue, the following options
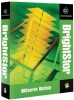 |
UPC - 757943261509
View all Computer Associates BABNWUP900NE6 manuals
Add to My Manuals
Save this manual to your list of manuals |
Page 126 highlights
The Job Status Manager Managing Servers and Groups The server browser in the left panel makes it easy to navigate through BrightStor ARCserve Backup servers and their objects. You can manage your servers in groups. Select the server group and right-click for the following options: ■ New Server Group-Appends a new server group at the end of the list and then allows you to edit the group name. ■ Rename-Allows you to edit the group name. ■ Delete-Deletes the currently selected group. ■ Add Member-Adds a server to the selected group. When you select a server, right-click for the following options: ■ Start all engines-Starts the BrightStor ARCserve Backup engines. ■ Stop all engines-Stops the BrightStor ARCserve Backup engines. ■ Delete-Deletes the server from its group. ■ Properties-Lists the status of the BrightStor ARCserve Backup engines for this server, build number, version, and options installed. ■ Security-Displays the security information for each machine or share that is selected as a source. For information about using these menu options, see the online help. Job Queue The Job Queue tab on the right panel displays information about all jobs. Every time you run or schedule a job with the BrightStor ARCserve Backup Manager, you submit it to the Job Queue. BrightStor ARCserve Backup continuously scans the Job Queue for jobs that are waiting to execute. Select a job and right-click for the following options: ■ READY/HOLD-Changes the job's status to HOLD or to READY (if it is currently on hold). HOLD signifies that the job is not scheduled to be executed, while READY means that the job can be executed. ■ Add Job-You can quickly submit a job to the queue by using a previously saved script. (A script is a job that you saved to a file. It contains the original source, destination, option, and schedule information for the job.) ■ Modify Job-Modifies a job. Allows you to add options or additional sources to an existing job, without having to create a new job. ■ Reschedule Job-Quickly change a job's execution date, time, or status. It also allows you to resubmit a Done job that is still in the Job Queue. You may want to do this if your job was not successful when it first ran. 5-20 Administrator Guide















