Computer Associates BABNWUP900NE6 Administration Guide - Page 214
Job Type, the Job Owner, the Job's Start Time, and several other items., Name, and Source Host.
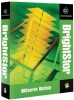 |
UPC - 757943261509
View all Computer Associates BABNWUP900NE6 manuals
Add to My Manuals
Save this manual to your list of manuals |
Page 214 highlights
Logs and Reports To create and generate a custom report: 1. Open the Report Writer utility by selecting the Utilities menu and then choosing Report Writer. 2. Select the File menu and click Open to locate the report you want if you are generating a Predefined report. Otherwise, if you are generating a User-defined report, go to Step 3. 3. Enter a name for your report in the Report Title text box. Optionally, you can enter a description of your report in the Description text box. 4. In the Available Queries table, highlight the source from which you want to gather information for your report. When you highlight a source (such as Tape or Media Pool), the Available Columns table is populated with the types of data you can collect from the selected source. For example, if you select Job in the Available Queries table, you can choose to collect information about the Job Type, the Job Owner, the Job's Start Time, and several other items. To select an item to include in your report, highlight the item in the Available Columns table and click Add. The item will be moved to the Report Columns table. Note: You can create reports made up of information collected from multiple sources. For example, you could create a report that reports on Job Type, Tape Name, and Source Host. 5. Click Next to go to the Report Criteria screen. From this screen, you can customize your report in the following ways: ■ Set the order of the records-The records (or rows) in the columns of your report can be sorted in either ascending or descending order. By default, the records are ordered in ascending order. ■ Set the order of the columns-The column at the top of the Report Columns list will be the first (left-most) column in your report. To change the position of a column, highlight it in the Report Columns table and click the up or down arrow. ■ Set filters-The records for your report can be filtered for specific criteria that you define. Use the Enter Value field, along with the Operators and Condition drop-down menus, to specify the criteria for each type of record (each listing in the Report Columns table) in your report. After specifying a filter, click Add Criteria to add it to the Query Criteria table. 8-28 Administrator Guide















