Computer Associates BABNWUP900NE6 Administration Guide - Page 156
Importing or Exporting Media, Cleaning Tape Heads, Marking Drives Offline and Online - database repair
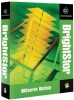 |
UPC - 757943261509
View all Computer Associates BABNWUP900NE6 manuals
Add to My Manuals
Save this manual to your list of manuals |
Page 156 highlights
The Device Manager Importing or Exporting Media The Import/Export Media option allows you to add a new media to a large capacity library by specifying an empty slot to which the media can be assigned (import), or remove a media from a large capacity library (export). When you import media, the library reads the media and adds it to its inventory. Exporting makes it easy to remove a media for off-site storage, or to remove a media you suspect is bad. This screen contains the following fields and buttons: ■ Mail Slot-Select either an empty slot to which to import a media, or a slot that contains the media you want to export. ■ Import-Click this button to import media. ■ Export-Click this button to export the media. ■ OK-Click this button when you are done. ■ Quick import-Retrieve media information from the database. ■ Regular import-Read in all media information. Note: If you want to import a cleaning tape, you must import it to the cleaning slot you specified during Device Configuration. If you import it to a different slot, you will receive unrecognized media errors. Cleaning Tape Heads Note: This option applies only to tape libraries. Clean the heads of any drive in your tape library. To use this option, you must install a cleaning tape in the tape cleaning slot you specified during setup. Marking Drives Offline and Online You can mark drives as offline or online from Device Manager by right-clicking on the drive and selecting "offline" or "online" depending on the current state of the drive. This can be useful for marking defective drives in a library as offline, and prevents BrightStor ARCserve Backup from using the drive until it is repaired and marked "online." Drives will display in a disabled mode when designated as offline. Note: If there is media inside the drive you want to mark as online or offline, eject the media prior to marking the drive offline. BrightStor ARCserve Backup cannot access the media inside an offline drive. 7-8 Administrator Guide















