Computer Associates BABNWUP900NE6 Administration Guide - Page 182
Updating a Rotation, MM Admin window and select a schedule from the tree. Double-click the schedule
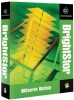 |
UPC - 757943261509
View all Computer Associates BABNWUP900NE6 manuals
Add to My Manuals
Save this manual to your list of manuals |
Page 182 highlights
The Media Management Process - By Date-Tape volumes are retained in this rotation until the date you enter here is reached. - By Tape Expiration Date-Tape volumes are retained in this rotation until their expiration date passes. - Permanent-All tape volumes are retained in this rotation permanently. If a tape volume meets one of these conditions, it remains in the same rotation. None of these conditions have priority over the other so if any condition is true, the media will stay in the vault-even if conditions appear to conflict. For example, if you select 60 in the Hold Days field but enter a date that is only 30 days away in the By Date field, the tape volume will stay for 60 days. When you click Add, the new rotation is saved and added to the Rotation branch in the MM management window. When the Retention period for a tape volume expires, the tape volume is unvaulted and returned to Tape Service to be re-used. Updating a Rotation To update an existing rotation, expand the Schedule object in the left pane of the MM Admin window and select a schedule from the tree. Double-click the schedule to access the Rotation object. Double-click the Rotation object and select a rotation in the right pane. Right-click the rotation and select Modify. When the Edit Rotation dialog appears, make changes and click OK to save the new settings. Deleting a Rotation If you want to delete a schedule, you must first delete the associated rotation and VCD. To delete a rotation, in the right pane of the MM Admin window, select the rotation from the list under the Rotation object, right-click, and select Delete. When the confirmation appears, click Yes. 7-34 Administrator Guide















