Computer Associates BABNWUP900NE6 Administration Guide - Page 179
Updating Vaults, Scheduling Tape Volume Movement, Creating Schedules
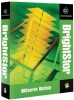 |
UPC - 757943261509
View all Computer Associates BABNWUP900NE6 manuals
Add to My Manuals
Save this manual to your list of manuals |
Page 179 highlights
The Media Management Process When you create a vault, location information is automatically updated and integrated with the Location Maintenance feature in BrightStor ARCserve Backup. If you select a vaulted tape through BrightStor ARCserve Backup, vault location information appears. Location information is also updated in the BrightStor ARCserve Backup Media Pool Manager. If you select a vaulted tape for restore, a message appears indicating that the tape is OFF_SITE. Updating Vaults To modify information for a vault, double-click the Vault object in the left pane of the MM Admin window to access a list of existing vaults. Select the vault you want to update from the list, right-click, and select Update from the pop-up menu. When the Edit Vault dialog appears, make your changes and click OK to save the new settings. Deleting Vaults Before you delete a vault, you must remove all media in it and make sure no rotations are associated with it. To delete a vault, right-click its name in the left pane of the MM Admin window and select Delete. Scheduling Tape Volume Movement Media Management relies upon a user-defined schedule to determine the tape volumes to move, and when and where to move them. When you select the Schedule object, you can view existing schedules in the right pane of the MM Admin window or you can define new rotation policies and vaulting criteria. Creating Schedules To create a new schedule, right-click the Schedule object in the left pane of the MM Admin window, and choose Create from the pop-up menu. When the Create Schedule dialog appears, enter a name for the schedule and click Add. The new schedule is saved and added to the Schedule branch in the MM management window. After you create a schedule, the Vault Criteria Descriptor (VCD) and Rotation objects appear in the left pane of the MM Admin window. These objects allow you to select media and retention policies. Managing Devices and Media 7-31















