Computer Associates BABNWUP900NE6 Administration Guide - Page 65
Backing Up an Entire Node, BrightStor ARCserve, Backup Getting Started
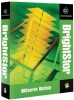 |
UPC - 757943261509
View all Computer Associates BABNWUP900NE6 manuals
Add to My Manuals
Save this manual to your list of manuals |
Page 65 highlights
Customizing Your Backup Jobs To select individual drives, directories, and files to back up, expand a server name and click the green boxes next to each drive, directory, and file. Note: You can right-click individual drive, directory, and file names to customize local backup options. If you have database agents installed, you can also right-click them to customize local backup agent options. If you want to customize local backup or local backup agent options, your job must be packaged explicitly, which means you must select drives, directories, files, or database agents individually as your source even if you want to back up an entire server. You cannot click the green box next to the server name, and then customize local backup options for individual drives, directories, files, or database agents. For more information on using local options, see the Local Options section in this chapter. For more information on dynamic and explicit job packaging, see the BrightStor ARCserve Backup Getting Started. Backing Up an Entire Node If you want to back up an entire node, BrightStor ARCserve Backup provides the capability to backup all file systems and databases on the specified node. This feature supports Centralized Cross-platform Management. The benefits of backing up an entire node are as follows: ■ You can direct BrightStor ARCserve Backup to back up a selected node and all of its contents with a single click in the Backup Manger directory tree. BrightStor ARCserve Backup will back up all file systems, databases, and drives in the directory tree when you specify the node. ■ You can create a single backup job for the entire node. Tracking several to many backup jobs on a single node can become a difficult and time consuming maintenance task. ■ You can modify the node without having to modify preconfigured backup jobs. For example, if you add a drive to the node, BrightStor ARCserve Backup detects the new drive automatically and backs up the entire node when you run the backup job. Backing Up Data 3-3















