Computer Associates BABNWUP900NE6 Administration Guide - Page 217
The Unicenter Monitoring Agent - arcserve backup r11 1
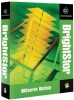 |
UPC - 757943261509
View all Computer Associates BABNWUP900NE6 manuals
Add to My Manuals
Save this manual to your list of manuals |
Page 217 highlights
The Unicenter Monitoring Agent After you have configured BrightStor Portal to work with BrightStor ARCserve Backup, click the Knowledge tab and navigate to your server name (the default path for BrightStor ARCserve Backup is BrightStor Portal Knowledge\Monitor\Backup\BrightStor ARCserve Backup r11.1\servername). Select one of the BrightStor ARCserve Backup methods in the right-hand pane and view a report. When the report appears, you can customize it by clicking a column name to sort a column, a scissor icon to delete a row, and the buttons at the bottom of the screen to view your data in different formats (pie or bar charts, line graph, and trend graph). Click the Save button to save your customizations or click the default query button to go back to the default view (prior to your customizations). You can also click the publish button to create a customized view of a report for users. You can specify the location where you want the report to appear in the menu, create a title for the report, and assign the level of access and permissions to the report. Note: For more information on report customizations, see the BrightStor Portal documentation. The Unicenter Monitoring Agent If Unicenter was installed before you installed BrightStor ARCserve Backup, you can use the Unicenter Monitoring Agent to monitor BrightStor ARCserve Backup. This agent can be used to start and stop services, monitor the status of the BrightStor ARCserve Backup processes and media, and report on the failure of backup jobs. To use the Unicenter Monitoring Agent, you must install the manager with Unicenter and the agent with the BrightStor ARCserve Backup server. The agent part starts automatically when you start the SNMP agent on the agent machine. To start the manager part, follow these steps: 1. Open Programs/Unicenter TND (or TNG)/WorldView/2-D Map. 2. Run Unicenter AutoDiscovery to find the machine that has the BrightStor ARCserve Backup Unicenter Monitoring Agent installed. 3. Click the machine in the 2-D map. The icon of the BrightStor ARCserve Backup Unicenter Monitoring Agent displays. Managing the Database and Reporting 8-31















