Computer Associates BABNWUP900NE6 Administration Guide - Page 138
Configuring a Tape or Optical Library, Assigning Devices
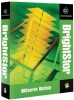 |
UPC - 757943261509
View all Computer Associates BABNWUP900NE6 manuals
Add to My Manuals
Save this manual to your list of manuals |
Page 138 highlights
Configuring a Tape or Optical Library Configuring a Tape or Optical Library This option allows you to configure a tape or optical library in the Windows environment. To configure a library device, the Tape Engine must be stopped. If your Tape Engine is running, a pop-up window is displayed to allow you to stop the engine. There are three steps required to fully configure your library, which are outlined in the following sections. For detailed information about configuring a tape or optical library, see the BrightStor ARCserve Backup Tape and Optical Library Option Guide. Assigning Devices Assigning a drive to a library allows BrightStor ARCserve Backup to recognize the drive's existence within the library. Usually the manufacturer configures a library in such a way that the first library drive has the lowest SCSI ID number and the last library drive has the highest SCSI ID number. Note: This is not always the case. See the documentation that came with your library for information on how its drives are configured. To automatically assign devices in multi-devices library, use the Auto Config feature. Note: All drives must be empty for BrightStor ARCserve Backup to complete the drive configuration. This process may take a few minutes, depending on the number of drives in your library. To manually assign a drive to a library, highlight the drive you want to assign from the Available Devices list and the library in which the drive should reside from the Library Devices list then use the Assign button to move the drive to the library. To un-assign a drive from a library, highlight the drive in the Library Devices list and click Remove. 6-2 Administrator Guide















