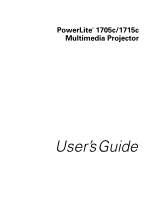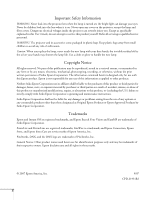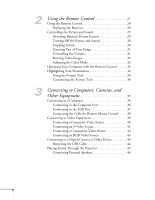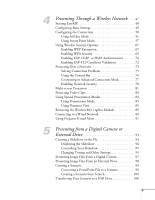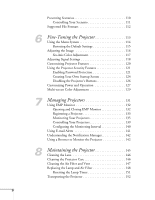Epson 1715C User's Guide
Epson 1715C - PowerLite XGA LCD Projector Manual
 |
UPC - 010343858237
View all Epson 1715C manuals
Add to My Manuals
Save this manual to your list of manuals |
Epson 1715C manual content summary:
- Epson 1715C | User's Guide - Page 1
PowerLite® 1705c/1715c Multimedia Projector User's Guide - Epson 1715C | User's Guide - Page 2
User's Guide, do not attempt to service this product yourself. Refer all servicing to qualified service personnel. WARNING: The projector and its accessories come packaged in plastic bags. Keep plastic bags away from small children to avoid any risk of suffocation. Caution: When you replace the lamp - Epson 1715C | User's Guide - Page 3
19 Troubleshooting Display Problems 20 You Can't Project an Image 20 The Projector and Notebook Don't Display the Same Image 20 Adjusting the Image 22 Adjusting the Height of Your Image 22 Focusing and Zooming Your Image 23 Adjusting the Image Shape 23 Correcting Computer Images 25 Using the - Epson 1715C | User's Guide - Page 4
2 Using the Remote Control 27 Using the Remote Control 28 Replacing the Batteries 28 Controlling the Picture and Sound 29 Switching Between Picture Sources 29 Turning Off the Picture and Sound 30 Stopping Action 30 Zooming Part of Your Image 31 Controlling the Volume 31 Resizing Video - Epson 1715C | User's Guide - Page 5
Problems 75 Using the Control Bar 76 Connecting in Advanced Connection Mode 77 Enabling Network Security 78 Multi-screen Projection 81 Projecting Video Clips 83 Using Special Presentation Modes 84 Using Presentation Mode 85 Using Presenter View 85 Removing the Wireless 802.11g/b/a Module - Epson 1715C | User's Guide - Page 6
's Buttons 126 Customizing Power and Operation 127 Multi-screen Color Adjustment 129 7 Managing Projectors 131 Using EMP Monitor 132 Opening and Closing EMP Monitor 132 Registering a Projector 133 Monitoring Your Projectors 135 Controlling Your Projectors 139 Configuring the Monitoring - Epson 1715C | User's Guide - Page 7
157 Solving Projector Operation Problems 157 Solving Problems with the Image or Sound 158 Solving Network Problems 163 Solving EasyMP Problems 166 Solving Problems with the Remote Control 167 Where To Get Help 168 Speak to a Support Representative 168 A Software Installation 171 - Epson 1715C | User's Guide - Page 8
8 - Epson 1715C | User's Guide - Page 9
- Welcome The PowerLite® 1705c/1715c is an easy-to-use projector that weighs less than 4 pounds. The projector offers up to 2700 lumens (1715c) or 2200 lumens (1705c) of brightness. You can connect it to a wide range of computers and video sources, or you can project from a USB storage device, or - Epson 1715C | User's Guide - Page 10
problems. Available from the Help button on the projector or the remote control. See page 154 for details. ■ epson.com/support Download FAQs and e-mail your questions to Epson support. ■ If you still need help after checking this User's Guide and the sources listed above, you can use the Epson - Epson 1715C | User's Guide - Page 11
. In addition, for customers who register their projector, Epson offers free Extra CareSM Road Service. In the unlikely event of an equipment failure, you won't have to wait for your unit to be repaired. Instead, Epson will ship you a replacement unit anywhere in the United States or Canada, usually - Epson 1715C | User's Guide - Page 12
Projector Wireless module PDF manual and registration CD-ROM EasyMP software CD-ROM Wireless module security screw USB cable Audio adapter Remote control and 2 AAA batteries Power cable VGA computer cable Carrying case Save all packaging in case you need to ship the projector. Always use - Epson 1715C | User's Guide - Page 13
Epson; see below. Optional Accessories To enhance your use of the projector, Epson provides the following optional accessories: Product Replacement lamp Air filter replacement set (2 filters) Universal ceiling mount False ceiling (ELPDC05) Ethernet LAN module Part number V13H010L38 V13H13408 - Epson 1715C | User's Guide - Page 14
14 Welcome - Epson 1715C | User's Guide - Page 15
video equipment, you need to follow some basic steps to display your image on the screen. Follow the guidelines in this chapter for: ■ Positioning the projector ■ Turning the projector on and selecting the image source ■ Troubleshooting display problems ■ Adjusting the image ■ Turning off the - Epson 1715C | User's Guide - Page 16
note You can mount the projector on the ceiling, or place it behind a translucent screen for rear projection. See page 175 for details. Positioning the Projector If the projector isn't already installed in the room you're using, you'll probably want to place it on a table in front of the screen, as - Epson 1715C | User's Guide - Page 17
the lock port on the projector. You can purchase this from Epson; see page 13. If you place the projector below screen level, you' instructions below to start the projector and display an image. Turning On the Projector Turn on any connected computer or video equipment before starting the projector - Epson 1715C | User's Guide - Page 18
see page 25. Shutting down the projector correctly prevents premature lamp failure and possible damage from overheating. Follow these steps to turn on the projector: 1. Open the A/V Mute slide (lens cover). 2. Plug one end of the power cable into the projector, and the other end into an electrical - Epson 1715C | User's Guide - Page 19
on the projector or the Search button on the remote control until you see the image you want to project. You can also use the Source buttons on the remote control to switch between devices connected to the ports identified on each button, or select EasyMP™ to project wirelessly or from a USB drive - Epson 1715C | User's Guide - Page 20
button on the remote control to select the correct source. (Allow a few seconds for the projector to sync up after pressing the button.) ■ If you're using a PC notebook, press the function key on your keyboard that lets you display on an external monitor. It may be labeled CRT/LCD or have an - Epson 1715C | User's Guide - Page 21
monitor settings to make sure both the LCD screen and the external monitor port are enabled. From the Control Panel, open the Display utility. In details. If you're using Mac OS X: You may need to set up your system to display on the projector screen as well as the LCD screen. Follow these steps: - Epson 1715C | User's Guide - Page 22
of Your Image If the image is too low on the screen, you can use the front adjustable foot to raise it. 1. Stand behind the projector. Press the blue foot release lever up and lift the front of the projector. Projector rear foot 2. Once the image is positioned where you want it, release the - Epson 1715C | User's Guide - Page 23
If the image still isn't large enough, you may need to move the projector farther away from the screen. You can also use the E-Zoom buttons on the remote control to zoom in on a portion of the image. See page 31 for instructions. Adjusting the Image Shape In most cases, you can maintain a square or - Epson 1715C | User's Guide - Page 24
shape of the image. ■ Or press the Menu button on the remote control or projector, select the Setting menu, and press Enter. From the Setting menu, select Keystone and press Enter. Use the pointer button on the remote control to adjust the keystone setting as needed. If the image becomes uneven - Epson 1715C | User's Guide - Page 25
off any equipment plugged into the projector. 2. To turn off the projector, press the red PPower button on the remote control or projector. note Lamp life results will vary depending on mode selected, environmental conditions, and usage. Turn off this product when not in use to prolong the life of - Epson 1715C | User's Guide - Page 26
button.) 3. Press the PPower button again. The lamp turns off. When the projector beeps twice, you can unplug the power cord. (If the projector is mounted on the ceiling, you will need to wait 20 seconds for the projector to cool down before you can unplug the power cord.) If you want to turn the - Epson 1715C | User's Guide - Page 27
the projector from anywhere in the room-up to 20 feet away. You can use the remote control to adjust the picture and sound (page 29) or as a pointer to highlight your presentation (page 34). You can also use it to adjust the color mode for various environments (page 32) or as a wireless mouse - Epson 1715C | User's Guide - Page 28
using the remote control: ■ Point the remote control at the front of the projector or at the screen. ■ Stand within 20 feet of the projector. ■ Avoid using the remote under bright fluorescent lamps or in direct sunlight, or the projector may not respond properly. caution When replacing batteries - Epson 1715C | User's Guide - Page 29
your source is to press the Search button on the remote control (or the Source Search button on the projector) repeatedly until you see the image you want on the screen. ■ On the remote control, there are four Source buttons. Use them to switch between equipment connected to the port identified - Epson 1715C | User's Guide - Page 30
the A/V Mute button. You can also have an image, such as a company logo, display on the screen (see page 124). Stopping Action You can use the remote control to stop the action in your video or computer image. ■ To stop the action and keep the current image on the screen, press the Freeze - Epson 1715C | User's Guide - Page 31
To change the volume, press the or control or projector. button on the remote note To temporarily shut off the sound and picture, press the A/V Mute button or close the A/V Mute slide. You can also adjust the volume using the projector's menu system. See page 120. Using the Remote Control 31 - Epson 1715C | User's Guide - Page 32
is the same as the projector's (1024 × 768), pressing Resize has no effect. Adjusting the Color Mode You can use the Color Mode button on the remote control to adjust the color, chalkboard (adjusts the white point). Customized: For manual color adjustment. (See page 116). 32 Using the Remote Control - Epson 1715C | User's Guide - Page 33
Operating Your Computer with the Remote Control If you connect a computer to the projector with a USB cable, as described on page 38, then select Link21L for the USB Type B setting in the Extended menu (see page 128), you can use the remote control in place of your computer's mouse. This gives you - Epson 1715C | User's Guide - Page 34
the pointer tool, press the Pointer button on the remote control. A pointer appears on the screen. Pointer If you prefer to use a different style of pointer, see the instructions in the next section. 2. Use the pointer button on the remote control to position the pointer on the screen. 3. When you - Epson 1715C | User's Guide - Page 35
or to video equipment, such as a VCR, DVD player, or video camera. You can also connect the projector to a USB storage device, digital camera, or external speakers. Follow the instructions in this chapter on: ■ Connecting to a computer ■ Connecting video equipment ■ Connecting to a digital camera or - Epson 1715C | User's Guide - Page 36
projector, one to the video port and one to the USB port. ■ To connect to the blue Computer/Component Video port (standard VGA cable connection), see the instructions below. ■ To connect to the projector's USB the projector (see page 45), or connect a USB cable to use the remote control as - Epson 1715C | User's Guide - Page 37
cable to the projector's Type B (square) USB port. note The USB Display feature is not available on Windows 98, Windows Me, or Macintosh. You must be able to install software on your computer to use this feature. You can't use the remote mouse control function when you use the USB port to project - Epson 1715C | User's Guide - Page 38
page 128), you can use the projector's remote control as a wireless mouse. This lets you control your computer and click through slideshow-style presentations, such as PowerPoint, from up to 20 feet away. The wireless mouse function is supported on systems with a USB port running Windows XP, 98SE - Epson 1715C | User's Guide - Page 39
or desktop computer. 4. If necessary, configure your computer to work with an external USB mouse. See your computer documentation for details. Connecting to Video Equipment You can connect several video sources to the projector at the same time. Before starting, look at your video equipment to - Epson 1715C | User's Guide - Page 40
or the Quick Setup sheet for instructions on turning on the projector and adjusting the image. Once the projector is turned on, select the image source: press the Search button on the remote control or press the Source Search button on the projector's control panel repeatedly until the image appears - Epson 1715C | User's Guide - Page 41
or the Quick Setup sheet for instructions on turning on the projector and adjusting the image. Once the projector is turned on, select the image source: press the Search button on the remote control or press the Source Search button on the projector's control panel repeatedly until the image appears - Epson 1715C | User's Guide - Page 42
-to-VGA cable (ELPKC19) from Epson; see page 13 for more information instructions on turning on the projector and adjusting the image. Once the projector is turned on, select the image source: press the Search button on the remote control or press the Source Search button on the projector's control - Epson 1715C | User's Guide - Page 43
connections, see page 17 for instructions on turning on the projector and adjusting the image. Once the projector is turned on, select the image source: press the Search button on the remote control or press the Source Search button on the projector's control panel repeatedly until the image appears - Epson 1715C | User's Guide - Page 44
. Removing the USB Cable If you're using PC Free mode to project your images, exit PC Free mode before you remove the USB cable from the projector. 1. Position the cursor over the Exit button in the upper right corner of the PC Free screen. 2. Press the Enter button on the remote control to close PC - Epson 1715C | User's Guide - Page 45
mini-jack cable. ■ If you have video equipment connected to the Video or S-Video port, use an RCA-style audio cable and the audio adapter included with the projector. Audio adapter 2. Connect the other end of the cable to the audio output connector(s) on your computer or video equipment. Connecting - Epson 1715C | User's Guide - Page 46
cable to the Audio port on the projector. 3. Connect the other end(s) of the cable to your speakers. The projector's internal speaker system is disabled while sound is output to external speakers, and you can't use the projector or remote control to control the volume. 46 Connecting to Computers - Epson 1715C | User's Guide - Page 47
tells you how to send pictures to the projector through a wireless network. Using EMP NS Connection, you can project images shown on your computer screen-including text, graphics, and video-directly to your audience. You'll find instructions in this chapter on: ■ Starting EasyMP ■ Configuring basic - Epson 1715C | User's Guide - Page 48
note Use only the Epson 802.11g/b/a wireless module in the projector. If you see a message asking you to insert a LAN or memory card, check to make sure your 802.11 g/b/a module is properly inserted, as described on the Quick Setup sheet. Starting EasyMP Before connecting to the projector, you have - Epson 1715C | User's Guide - Page 49
Configuring Basic Settings You can give your projector a unique name, enable a projector keyword, or create a password for controlling the projector over the Web. 1. Press the Menu button, then choose Network and press Enter. 2. Choose To Network Configuration and press Enter. 3. Choose Basic and - Epson 1715C | User's Guide - Page 50
6. If you want to create a password for remote access to the projector, highlight Web Control Password, press Enter, and enter a password of up press Enter. Configuring the Connection You can use NS Connection to connect to the projector and send images wirelessly in two modes: Ad Hoc mode or - Epson 1715C | User's Guide - Page 51
and easily trade off control over the projector. To use Access Point mode, you need a wireless (802.11g, 802.11b, or 802.11a) access point or an AirPort Extreme (or AirPort) base station, and one or more computers with wireless network cards or adapters. Follow the instructions below for the mode - Epson 1715C | User's Guide - Page 52
using 802.11a, use the pointer button on the remote control to highlight 802.11a, then press Enter to select it. 6. If your network card supports projector, you must type it the same way on the computer connecting to the projector up your computer to project wirelessly. Go to "Configuring the Network - Epson 1715C | User's Guide - Page 53
for your notebook's or PC's network card match the settings you entered for the projector. 1. Access your wireless network Properties window. For example, in Windows XP you would click Start > Control Panel > Network and Internet Connections. Then click the Network Connections icon. You see a screen - Epson 1715C | User's Guide - Page 54
2. Right-click the Wireless Network Connection icon and select Properties. You see a screen similar to this: Click here 3. Click the Configure button. 4. Click the Advanced tab. You see a screen similar to this: 54 Presenting Through a Wireless Network - Epson 1715C | User's Guide - Page 55
is disconnected from any other wireless networks. If you need to remain connected to your wireless network, use Access Point mode, as described on page 57. Also, make sure you reconnect to your original wireless network when you are done using the projector. Presenting Through a Wireless Network 55 - Epson 1715C | User's Guide - Page 56
Access Point mode, as described on page 57. Also, make sure you reconnect to your original wireless network when you are done using the projector. Select Automatic Select Network Port Configurations then select AirPort 4. Select Network Port Configurations in the Show pull-down menu. 5. Under Port - Epson 1715C | User's Guide - Page 57
section. Configuring the Projector 1. Press the Menu button, then choose Network and press Enter. 2. Choose Wireless LAN and press Enter. You see this screen: 3. Make sure Advanced is selected for the Connection mode. If not, use the pointer button on the remote control to highlight Advanced, then - Epson 1715C | User's Guide - Page 58
gateway or access point address, see page 64. If you're using AirPort, start the AirPort Admin utility, select your base station and ■ IP address: Enter the IP address you want to assign to the projector. It must be formatted like other addresses on the network. The last section a Wireless Network - Epson 1715C | User's Guide - Page 59
options for your network, see page 67 to set up the option that your network uses on the projector. Configuring the Network Settings for Windows Before connecting to the projector, you need to make sure the settings for your computer's wireless card or adapter match the settings you entered for the - Epson 1715C | User's Guide - Page 60
2. Right-click the Wireless Network Connection icon and select Properties. You see a screen similar to this: Click here 3. Click the Configure button. 4. Click the Advanced tab. You see a screen like this: 60 Presenting Through a Wireless Network - Epson 1715C | User's Guide - Page 61
to match the name assigned to the access point (which should also be the projector's ESSID). ■ Make sure Encryption is Disabled if you have not set up encryption on the projector. 6. Click the General tab and make sure that your wireless card or adapter is enabled. 7. When you're done, click OK to - Epson 1715C | User's Guide - Page 62
your access point uses DHCP, select Obtain an IP address automatically. Otherwise select Use the following IP Wireless Networks tab. (If you don't see this tab, you may need to enable your wireless card or adapter by clicking Configure to access the device settings; then follow any instructions - Epson 1715C | User's Guide - Page 63
your access point. 14. When you're done making settings, click OK to close the dialog box. Now you're ready to connect to the projector. See "Projecting Over a Network" on page 73. Presenting Through a Wireless Network 63 - Epson 1715C | User's Guide - Page 64
using this Windows utility, use the administrator's utility software that came with your access point. Checking the Gateway IP Address on Windows If you're entering IP addresses manually and need to find out the gateway IP address (the IP address of your access point), make sure the wireless - Epson 1715C | User's Guide - Page 65
Point Mode Your AirPort software is automatically configured to allow your Mac to detect Access Point networks. Typically, you only need to select your AirPort network name from the AirPort status menu on the Mac menu bar. If you're having problems connecting to the projector, follow these steps - Epson 1715C | User's Guide - Page 66
network ports, disable them by deselecting their checkboxes. If more than one network port is enabled, the projector software warns you to turn off AirPort when you first connect the projector. Disregard this message. Your AirPort network and base station names may be different. To check or change - Epson 1715C | User's Guide - Page 67
of your AirPort network. Using Wireless Security Options You can use the following security options when connecting to the projector wirelessly: WEP encryption, WPA on page 72 Enabling WEP Encryption 1. Press Menu on the projector remote. Highlight Network and then press Enter. 2. Choose To Network - Epson 1715C | User's Guide - Page 68
. To toggle symbol settings or capital letters, highlight the option and press Enter. When you're done, highlight Finish and press Enter. 68 Presenting Through a Wireless Network - Epson 1715C | User's Guide - Page 69
. Highlight Network and then press Enter. 2. Choose To Network Configuration and press Enter. 3. Highlight Security, then press Enter. You see the following screen: Presenting Through a Wireless Network 69 - Epson 1715C | User's Guide - Page 70
PEAP Authentication 1. Press Menu. Highlight Network and then press Enter. 2. Choose To Network Configuration and press Enter. 3. Highlight Security, then press Enter. 70 Presenting Through a Wireless Network - Epson 1715C | User's Guide - Page 71
or EAP-FAST/GTC and press Enter. 5. Enter the user name and password that match the settings on your authentication server: Highlight the User name text box and press Enter. Press the pointer button Enter. Enter the password as you entered the User name. Presenting Through a Wireless Network 71 - Epson 1715C | User's Guide - Page 72
Setup Complete and press Enter, then choose Yes and press Enter to save your settings and return to the main EasyMP screen. 72 Presenting Through a Wireless Network - Epson 1715C | User's Guide - Page 73
your projector (see page 48). 2. Windows: Select EMP NS Connection from the Start menu. Mac OS X: Double-click the EMP NS projector and allow projection. note If you don't see your network adapter's IP address, allow a minute for it to appear. If your access point or AirPort base station uses - Epson 1715C | User's Guide - Page 74
person, you can still connect to it (unless it is "locked"); doing so automatically disconnects the other user. If a projector is locked, you won't be able to connect to it when it is in use. If you don't see the projector, follow the suggestions on page 75. 74 Presenting Through a Wireless Network - Epson 1715C | User's Guide - Page 75
Disconnect on the control bar. Solving Connection Problems If you don't see your projector, check the following: 1. Make sure your wireless signal is your access point or wireless network card or adapter. note If none of these suggestions work, see the troubleshooting information beginning on - Epson 1715C | User's Guide - Page 76
for your wireless interface, access point, or base station. 6. Restart your computer and start NS Connection again. 7. If you still don't see your projector, follow the instructions in "Connecting in Advanced Connection Mode" on page 77 to connect to the projector. Using the Control Bar From - Epson 1715C | User's Guide - Page 77
the Projector Control screen, control bar may cause a submenu to appear above the control bar. When you're done, click the arrow in the upper right corner to close the submenu. Connecting in Advanced Connection Mode 1. Click Manual search on the NS Connection screen. Presenting Through a Wireless - Epson 1715C | User's Guide - Page 78
projector and appears on the screen. See page 75 for details about using the floating control bar on your computer desktop. Enabling Network Security The projector (Authentication) A user's name and a password are registered in advance, which means that only the registered wireless port can connect - Epson 1715C | User's Guide - Page 79
by closing ports that are not used.The security functions that can be used with this projector vary depending on the connection mode of the wireless LAN. Use the firewall function provided with your OS. The security functions that can be used with this projector vary depending on the connection mode - Epson 1715C | User's Guide - Page 80
(see page 67). For network setting details, follow the directions from your network administrator. If using EAP, you need to make settings at the projector that match the authentication server settings. Check with your network administrator for details on RADIUS settings. 80 Presenting Through - Epson 1715C | User's Guide - Page 81
note For a Mac, you have to connect a monitor to the computer and use the multi-screen display function. For Windows, even if a monitor is not connected, you can set a virtual display by installing the virtual display driver in EMP NS Connection. See page 172. For Windows, when the real monitor is - Epson 1715C | User's Guide - Page 82
2. Click Display properties. 3. Drag the monitor icons to arrange the positions of the displays. 4. Close the Display Preferences (Windows) or System Preferences (Mac), when you are done arranging the display numbers. 82 Presenting Through a Wireless Network - Epson 1715C | User's Guide - Page 83
Connection toolbar. 2. If you are connected to more than one projector, select the one you want to use for the video. note Only MPEG1-Layer2 audio is supported. The maximum supported MPEG2 video resolution is 720 × 480 NTSC or 720 × 756 PAL (without audio). Presenting Through a Wireless Network 83 - Epson 1715C | User's Guide - Page 84
, and control other video functions. 5. When you're finished projecting video, click the Close button on the screen. Using Special Presentation Modes Your projector provides several lets you see your notes and slide show controls while projecting your slides. 84 Presenting Through a Wireless Network - Epson 1715C | User's Guide - Page 85
Files \Epson Projector \EMP NS Connection V2\image. In MAC OS X, it is located in \Applications\EMP NS Connection V2\Image. Disconnect and then reconnect to the projector after you replace the image. Using Presenter View Presenter View allows you to see your PowerPoint notes and controls on your - Epson 1715C | User's Guide - Page 86
, make sure your Epson Projector Virtual Display Driver is selected, then check Extend my Windows desktop onto this monitor and click OK. In the Mac OS X Displays program, select the Arrangement tab and uncheck the Mirror Displays setting to deselect it. 86 Presenting Through a Wireless Network - Epson 1715C | User's Guide - Page 87
5. Set your projector to Display 2 (or the Virtual Display Driver you selected in step 4) in NS Connection, then click Connect. 6. Open your presentation in PowerPoint or Keynote. 7. In Keynote, select Preferences. Presenting Through a Wireless Network 87 - Epson 1715C | User's Guide - Page 88
box to Display slide show on Monitor 2 (or the monitor associated with your Epson Virtual Display) and check Show Presenter View. Then click OK. 9. Start your slide show. The projector displays the slides, and your laptop displays your notes and controls. 88 Presenting Through a Wireless Network - Epson 1715C | User's Guide - Page 89
Removing the Wireless 802.11g/b/a Module Follow these steps to remove the module from your projector. 1. If you're running NS Connection, click Disconnect on the control bar. Click Disconnect 2. Check the access light to make sure it isn't flashing. 3. If you installed the security screw, remove it. - Epson 1715C | User's Guide - Page 90
unit is properly inserted. 2. Connect the projector to your network using a commercially available 100BaseTX or 10BaseT network cable. Connect the cable to the LAN port on the projector. 3. Point the remote control at the projector and press the P Power button. 4. Press the EasyMP button on - Epson 1715C | User's Guide - Page 91
see page 73. To connect to the projector using Advanced Connection mode, see page 77. Using Projector E-mail Alerts When this feature is enabled, the projector sends you an e-mail alert if it has any problems. 1. Press the Menu button on the remote control, select the Network menu, then press Enter - Epson 1715C | User's Guide - Page 92
line of the e-mail is EPSON Projector. The e-mail includes the following information: ■ Line 1: The name of the projector where the problem has occurred ■ Line 2: The IP address of the projector where the problem has occurred ■ Line 3: Details of the problem 92 Presenting Through a Wireless Network - Epson 1715C | User's Guide - Page 93
USB drive to connect to your computer. Also make sure you've installed the EMP SlideMaker software (available for Windows only), as described on page 172. Depending on the type of card you have, you may also need an adapter to use it with the projector scenarios ■ Supported file formats 93 - Epson 1715C | User's Guide - Page 94
sure the images are stored in a folder on the USB drive. Then follow these steps: 1. Use the pointer button on the remote control to highlight the drive containing your images and press Enter. 2. Use the pointer button on the remote control to highlight the folder containing your images and press - Epson 1715C | User's Guide - Page 95
Enter. The images contained in the folder are presented as a slideshow. Use the remote control to run the slideshow as described in the next section. Controlling Your Slideshow While your slideshow is running, use the remote control as follows: ■ Press Enter or Page down to display the next slide - Epson 1715C | User's Guide - Page 96
making a selection, press Enter to save the change. ■ Mode switching Lets you choose the mode to use when presenting slideshows, movies, or images, or editing a scenario on the projector. In Guide mode, a drop-down menu appears whenever you select an item and press Enter. In Quick mode, selecting - Epson 1715C | User's Guide - Page 97
project individual image files on your digital camera using EasyMP PC Free mode and a USB cable connection. Follow these steps: 1. Connect your digital camera (see page 44). 2. Turn on your digital camera. 3. Turn on the projector and the remote control, if they're not already on. 4. Select EasyMP - Epson 1715C | User's Guide - Page 98
a USB mounted device and will work with the projector software. The EasyMP software does not support TWAIN- projector and the remote control, if they're not already on. 4. Select EasyMP as the source by pressing the EasyMP button on the remote control. 5. Use the pointer button on the remote control - Epson 1715C | User's Guide - Page 99
If you exit the PC Free mode on the projector, disconnect and re-connect your USB device before starting again. note To create a scenario, you need a USB drive connected to your computer. Also make sure you've installed the EMP SlideMaker software (available for Windows only), as described on page - Epson 1715C | User's Guide - Page 100
7. Connect a USB device and browse to the drive, then click OK to transfer your scenario file. Creating a Scenario from Scratch Use this method when you -click the EMP SlideMaker2 icon on your computer's desktop (or click Start > Programs or All Programs > Epson Projector > EMP SlideMaker2). 100 - Epson 1715C | User's Guide - Page 101
You see the EMP SlideMaker 2 screen: File-type selection box Scenario window Folders window File window Thumbnail window 2. Choose New from the File menu. You see the scenario Properties dialog box: Presenting from a Digital Camera or External Drive 101 - Epson 1715C | User's Guide - Page 102
use the instructions in this section to add files to an existing scenario. 3. Type a name for your scenario file and folder that's easy to remember, using return to the EMP SlideMaker 2 screen. Continue with the instructions in the supported) 102 Presenting from a Digital Camera or External Drive - Epson 1715C | User's Guide - Page 103
Follow these steps: 1. Use the navigation tools on the left side of the EMP SlideMaker 2 screen to locate the files you want to include in your scenario. PowerPoint, JPEG, bitmap, and movie files appear as icons in the file - Epson 1715C | User's Guide - Page 104
created in PowerPoint look smoother than those you add with EMP SlideMaker 2. note Unless you change the transition setting, your at the bottom of the scenario window displaying each animation operation. (Slides using animation have an .EMA extension.) You can also create transitions between slides - Epson 1715C | User's Guide - Page 105
or choose Save from the File menu. Then see page 108 to transfer the scenario to your USB drive. Setting Up Transitions EMP SlideMaker 2 lets you set your slides to advance manually or automatically after a specified period of time. You can also choose from a variety of transition effects between - Epson 1715C | User's Guide - Page 106
change slides automatically Select transition effects 4. Choose how you want to advance to the next cell. ■ If you want to change slides manually using the remote control, select On mouse click. ■ If you want your slides to advance automatically, set the timing in the Automatically after box. You - Epson 1715C | User's Guide - Page 107
USB drive to make sure it looks and sounds the way you want it to. 1. Use the navigation tools in the folders window to locate the scenario file you want to review . Status bar Volume Stop Pause Play Rewind Fast forward 3. Use the controls in the Scenario Preview window to pause, stop, rewind, - Epson 1715C | User's Guide - Page 108
the USB drive. 2. Start EMP SlideMaker 2 (see page 100). 3. Use the navigation tools in the folders window to locate the scenario file you want to review. Click will start playing whenever the projector is turned on (with the drive connected to the projector). 108 Presenting from a Digital Camera - Epson 1715C | User's Guide - Page 109
and insert it in the projector. ■ If you want it to run automatically, click OK and continue with the following instructions. You see the Edit Autorun done, click OK. 11. Disconnect the USB device. See your computer's documentation if you need instructions. If you're using Windows XP, 2000 or Me, you - Epson 1715C | User's Guide - Page 110
projector warms up. ■ If your scenario is not set to autorun, you need to start it manually. Continue with the following steps. 2. Select EasyMP as the source by pressing the EasyMP button on the remote control . If so, use the Page up and Page down buttons on the remote control to view all your - Epson 1715C | User's Guide - Page 111
Your Scenario While your scenario is running, use the remote control as follows: ■ Press Enter or Page down to display the next slide or image, is set to change slides automatically, you can still change slides manually as described here. Presenting from a Digital Camera or External Drive 111 - Epson 1715C | User's Guide - Page 112
Type Scenario Graphics Movie Extension .sit .bmp .gif .jpg .png .mpg Notes These are scenario files created using the EMP SlideMaker 2 program that is included with the projector. Images with a resolution greater than 1024 × 768 cannot be projected. Images with a resolution greater than 1024 × 768 - Epson 1715C | User's Guide - Page 113
image, sound, and other features. This chapter covers the following information: ■ Using the menu system ■ Adjusting the image ■ Adjusting signal settings ■ Customizing projector features ■ Using the projector security features ■ Customizing power and operation ■ Multi-screen color adjustment 113 - Epson 1715C | User's Guide - Page 114
menus are listed on the left and the options available for the highlighted menu are shown on the right. 2. Use the pointer button on the remote control (or the navigational buttons on the projector) to scroll through the menu list. When you've highlighted the desired menu, press the Enter button to - Epson 1715C | User's Guide - Page 115
use . ■ To select from two or more settings, use the pointer button to highlight the desired setting and press exit. Restoring the Default Settings You can use the menu system's Reset options to restore the for all menus To restore all the projector settings to their factory-default values, select the - Epson 1715C | User's Guide - Page 116
Image menu to adjust the brightness, sharpness, color, tint, and contrast. 1. Press the Menu button on the projector or remote control and select the Image menu. You see the Image menu screen. 2. Use the pointer button to highlight the desired option, then adjust it as needed: ■ Color Mode Lets you - Epson 1715C | User's Guide - Page 117
For manual color projector's LCD panels. You can also change the lamp's brightness. Select Brightness Control instructions on page 116 to open the Image menu and select Color Mode. 2. Press the Enter button to select Customized, then press Esc to return to the Image menu. Fine-Tuning the Projector - Epson 1715C | User's Guide - Page 118
axis you want to adjust. You may need to readjust the color as the lamp in your projector changes over time. note You can also use the remote control's Auto button to automatically reset the projector's tracking, sync, resolution, and position settings. See page 25 for details. Adjusting Signal - Epson 1715C | User's Guide - Page 119
is slightly cut off on one or more sides, it may not be centered exactly. Select this setting and use the pointer button to center it. ■ Computer Input If the colors don't look right on the Auto setting, isn't available, try projecting black text on a white background. Fine-Tuning the Projector 119 - Epson 1715C | User's Guide - Page 120
using the remote control. ■ Keystone Squares up the shape of the image after the projector has Control Lets you select from two levels of brightness. The Low setting reduces power consumption and noise, and extends the lamp's operating life. ■ Volume Raises or lowers the volume of the projector - Epson 1715C | User's Guide - Page 121
three times in succession, the projector's operation is locked and the power cord must be disconnected and reinserted to redisplay the password screen. If an incorrect password is entered thirty times in succession, the user must contact Epson to unlock the projector. note It's a good idea to - Epson 1715C | User's Guide - Page 122
the remote control, you will not be able to enter the password. Keep the remote control in a safe place at all times. 2. Use the pointer button to set Power On use the numeric keypad to enter the number of hours (from 0 to 9999) that you want the password feature disabled. If you want the projector - Epson 1715C | User's Guide - Page 123
Display in the Extended menu). None of the User's Logo features in the Extended menu can be changed when the User's Logo Protect function is enabled. 11. To when you plug in and turn on the projector: Hold down the Num button on the remote control and use the numeric keypad to enter the four digit - Epson 1715C | User's Guide - Page 124
power cord from the electrical outlet, reconnect it, and turn the projector back on. When you see the Password Protect Release screen again, you can try to enter the correct password. If you enter an incorrect password 30 times in succession, the projector remains locked and you must contact Epson - Epson 1715C | User's Guide - Page 125
rate (display size) and press Enter. 7. When the message Save this image as the user's logo? appears, select Yes and press Enter. Saving the logo may take a few moments. Do not use your projector, remote control, or video source while the logo is being saved. 8. When you see the message Completed - Epson 1715C | User's Guide - Page 126
Press the Enter button on the projector's control panel for 7 seconds to disable the Operation Lock function. Disabling the Projector's Buttons When you enable the Operation Lock function, you can lock all the projector's buttons, or all buttons except the Power button. 1. Press the Menu button - Epson 1715C | User's Guide - Page 127
off the startup screen display. ■ User's Logo Create a custom startup screen, as described on page 124. ■ Projection Select Front (to project from the front of a screen and right side up), Front/Ceiling (when the projector is mounted upside-down from the ceiling), Rear (to project from behind onto - Epson 1715C | User's Guide - Page 128
when it is in standby mode (the power light is orange). ■ USB Type B Select Easy MP to project your computer's display through the projector's Type B USB port. Choose Link21L if you want to be able to use the remote as a wireless mouse for a USB-connected computer. See page 38 for more information - Epson 1715C | User's Guide - Page 129
using multiple projectors (as described on page 81), you can match the color between projectors. that all the projectors are set to the same color mode. See page 116 for instructions. Then follow by pressing the Num button on the remote control while pressing the number button that corresponds - Epson 1715C | User's Guide - Page 130
130 Fine-Tuning the Projector - Epson 1715C | User's Guide - Page 131
7 Managing Projectors The software included with your projector lets you monitor and control your projectors from a remote computer: ■ Use EMP Monitor (available for Windows only) to see your projectors' status, switch image sources, and control basic settings. ■ Use the mail notification function - Epson 1715C | User's Guide - Page 132
lets you use a remote computer to manage your projectors, whether connected wirelessly or over a wired network. It lets you easily turn the projectors on or off (together or individually), switch image sources, and check their status. Before using EMP Monitor, make sure you've installed the software - Epson 1715C | User's Guide - Page 133
these steps to automatically search for your projector(s). To manually register your projector(s) with EMP Monitor, refer to the on-screen Operation Guide. 1. Open EMP Monitor as described above. You see this screen: 2. Select Edit > New > Projector (automatic search). You see this screen: Managing - Epson 1715C | User's Guide - Page 134
connected or configured correctly for the network. See page 50. 3. Click Search to locate projectors currently operating on the network. Any projectors found on the network are listed as shown below: 4. Select the projector you want to add by clicking its name, then click the Edit button. You see - Epson 1715C | User's Guide - Page 135
Delete. Monitoring Your Projectors The EMP Monitor screen lets you monitor your projectors using the Status, Video Source, and Error icons shown below. This lets you see which projectors are currently being used, from which source (or port) they are projecting an image, and if a problem occurs. For - Epson 1715C | User's Guide - Page 136
To create projector groups in EMP Monitor, refer to the on-screen Operation Guide. The following tables describe the status icons shown on the EMP Monitor screen. Group status icons No warnings or problems. All projectors in the group are operating normally. Warning or problem. A projector in the - Epson 1715C | User's Guide - Page 137
is too high (internal temperature error). The projector is turned off automatically. Error status icons Lamp life warning. The lamp is nearing the end of its life. High-temperature warning. The projector is getting too hot but continues to operate. Replace air filter. No air filter. The air - Epson 1715C | User's Guide - Page 138
continued) Air flow sensor error. There is a problem with the projector's air flow sensor; contact Epson as described on page 168. Lamp cover door open. Close the lamp cover door. Lamp out. The lamp has reached the end of its life. Lamp failure at power on. The lamp has reached its end of life or is - Epson 1715C | User's Guide - Page 139
Controlling Your Projectors The control buttons in the upper-right let you turn the projector on and off and select video sources. (Hold the mouse pointer over a button to see a description of its meaning.) Make sure you've selected the projector you want to operate (with the mouse pointer) before - Epson 1715C | User's Guide - Page 140
the Monitoring Interval If you need to have the most current status information about your projectors, click the Refresh button in EMP Monitor. To select how often EMP Monitor checks the status of projectors, follow the steps below: 1. From the Tool menu, select Environment Setup. You see this - Epson 1715C | User's Guide - Page 141
Using E-mail Alerts You can set up e-mail alerts to warn you of problems with the projector. Follow the steps below: 1. From the Tool menu, select Mail notification function. You see this screen: 2. Turn the Mail notification function setting On. 3. Enter the - Epson 1715C | User's Guide - Page 142
fixed, EMP Monitor sends a message indicating the problem has been resolved. Using a Browser to Monitor the Projector If your projector is connected to a network, you can use a standard web browser to monitor and control it. 1. Make sure that the projector is set up for your wireless network, as - Epson 1715C | User's Guide - Page 143
You see a login screen. 3. Do one of the following: ■ If you didn't set a Web control password in the projector's Network menu, click OK. ■ If you set a Web control password in the projector's Network menu, enter it in the Password box, then click OK. You see this screen: Menus Functions - Epson 1715C | User's Guide - Page 144
User's Logo in the Extended menu ■ Reset All, Reset Air Filter Time, or Reset Lamp Hours in the Reset menu Use the controls at the bottom of the screen just as you would the corresponding remote control buttons. Choose a source, stop the action, turn off the picture and sound, or turn the projector - Epson 1715C | User's Guide - Page 145
of the projector, turn it off and unplug the power cord. Never open any cover on the projector, except the lamp cover. Dangerous electrical voltages in the projector can injure you severely. Do not try to service this product yourself, except as specifically explained in this User's Guide. Refer all - Epson 1715C | User's Guide - Page 146
cleaner and gently wipe the lens. caution Do not use wax, alcohol, benzene, paint thinner, or other chemical detergents. These can damage the case. Cleaning the Projector Case Before you clean the case, turn off the projector and unplug the power cord. ■ To remove dirt or dust, wipe the case with - Epson 1715C | User's Guide - Page 147
proper ventilation and can cause overheating and damage the projector. Follow these steps: 1. Turn off the projector. Wait for the Power light to stop flashing, then unplug the power cord. 2. To clean the intake vent and filter, use a small vacuum cleaner designed for computers and other office - Epson 1715C | User's Guide - Page 148
V13H010L38. Follow these steps to replace the lamp and air filter: 1. Turn off the projector. 2. When the Power light stops flashing, unplug the power cord. 3. Let the projector cool for at least an hour (if it has been on). The lamp is extremely hot immediately after use. 148 Maintaining the - Epson 1715C | User's Guide - Page 149
cover to the side and lift it off of the projector. 5. Loosen the two screws holding the lamp in place (you can't remove them). Loosen, but don't remove these screws 6. Hold the lamp as shown and pull it straight out. note The lamp(s) in this product contain mercury. Please consult your state and - Epson 1715C | User's Guide - Page 150
8. Push down the corner marked PUSH until it snaps in. 9. Once the lamp is fully inserted, tighten its screws. 10. Replace the lamp cover, then tighten its screw. 11. Slide out the air filter on the bottom of the projector and remove it. 12. Slide in the new air filter until it clicks in place - Epson 1715C | User's Guide - Page 151
After you replace the lamp, you need to reset the lamp timer using the projector's menus. 1. Press the Menu button on the remote control or on the projector's control panel. You see the main menu. 2. Use the pointer button on the remote control (or the arrow buttons on the projector) to highlight - Epson 1715C | User's Guide - Page 152
note Epson shall not be liable for any damages incurred during transportation. Transporting the Projector The projector contains many glass and precision parts. Follow these guidelines to prevent damage: ■ When shipping the projector for repairs, use the original packaging material if possible. If - Epson 1715C | User's Guide - Page 153
included: ■ Using the projector's on-screen help system ■ What to do when the projector's status lights flash ■ Solving projector operation problems ■ Solving problems with the image or sound ■ Solving network problems ■ Solving EasyMP problems ■ Solving problems with the remote control ■ Contacting - Epson 1715C | User's Guide - Page 154
of the projector or on the remote control. The following choices are available: ■ Problems with image ■ There is no sound ■ Select a different language Follow these steps to get help: 1. Press the blue ? Help button on the remote control or on the projector. You see the Help Menu. 2. Use the pointer - Epson 1715C | User's Guide - Page 155
it. Then plug the power cord back in and turn on the projector. If this doesn't solve the problem, check the lights on top of the projector. What To Do When the Lights Flash The lights on top of the projector indicate the projector's status. Power light Temperature light Lamp light Refer to the - Epson 1715C | User's Guide - Page 156
filter, the problem may be caused by damage to the cooling fan or temperature sensor. Contact Epson for help as described on page 168. Warning: Except as specifically explained in this User's Guide, do not attempt to service this product yourself. Flashing orange It's time to replace the lamp. See - Epson 1715C | User's Guide - Page 157
work. If the Operation Lock function has been enabled, you can't use the buttons on the projector. Try using the remote control instead. See page 126 for information about the Operation Lock function. You hear the projector's fan after the power has been turned off. If Standby Mode is set to Network - Epson 1715C | User's Guide - Page 158
PPower button to turn the projector on. ■ If the power was switched off and then on again, the projector may be cooling down. Wait until the Power light stops flashing and remains orange; then press the PPower button again. ■ Press the A/V Mute button on the remote control to make sure the picture - Epson 1715C | User's Guide - Page 159
Check your notebook's manual or online help for details. On most systems, the key lets you toggle between the LCD screen and the projector, or display on both at the same time. ■ Depending on your computer's video card, you might need to use the Display utility in the Control Panel to make sure - Epson 1715C | User's Guide - Page 160
shape. See page 120. The image contains static or noise. ■ If you're using a computer cable longer than 6 feet, or an extension cable, the image quality may be reduced. ■ Keep your computer and video cables away from the power cord as much as possible to prevent interference. 160 Solving Problems - Epson 1715C | User's Guide - Page 161
simultaneously on your notebook computer and the projector, turn off the notebook's LCD display. ■ Make sure the correct input remote control to reset the projector's tracking and sync settings. ■ If further adjustment is needed, you can fine-tune the Tracking and Sync settings manually using - Epson 1715C | User's Guide - Page 162
your computer display settings to correct the color balance. ■ The projector's lamp may need to be replaced. See page 148 for instructions. There is no sound, or the sound is not loud enough. ■ Press the button on the projector or remote control to increase the volume. ■ Make sure A/V Mute is not - Epson 1715C | User's Guide - Page 163
Audio Out option to External. When this setting is enabled, you can't use the buttons on the projector or remote to control the volume. See page 46 or page 121 for more information. Solving Network Problems You don't see your projector in the EMP Monitor window. ■ Make sure that you've connected the - Epson 1715C | User's Guide - Page 164
. You can't connect to the projector using NS Connection. ■ Make sure the Epson 802.11g card is installed correctly in the projector; see page 48. If you have to reinstall the card, restart NS Connection or the program will not be able to detect the projector. ■ Restart your computer. ■ Make sure - Epson 1715C | User's Guide - Page 165
you're using a projector keyword, it changes each time you turn the projector off and then on again, or remove and reinsert the 802.11g wireless card. Check the projector's keyword key (if you're using WEP encryption). ■ Try connecting using IP Connect Mode; see page 77. Solving Problems 165 - Epson 1715C | User's Guide - Page 166
may appear blurry. In EMP SlideMaker 2, PowerPoint files don't appear in the file window. EMP SlideMaker 2 does not support PowerPoint 95 or 97. computer you're using to build the scenario. You can't edit scenario files in EMP SlideMaker after they have been transferred to the USB drive. You can - Epson 1715C | User's Guide - Page 167
If it does, it is probably a USB-mounted device and will work with your projector. The projector does not support TWAIN-compliant digital cameras. Solving Problems with the Remote Control The projector doesn't respond to remote control commands. ■ The remote control's batteries may not be installed - Epson 1715C | User's Guide - Page 168
. Before you call for support, please have the following information ready: ■ Product name (PowerLite 1705c or 1715c) ■ Product serial number (located on the projector) ■ Proof of purchase (such as a store receipt) and date of purchase ■ Computer or video configuration ■ Description of the problem - Epson 1715C | User's Guide - Page 169
and Accessories You can purchase screens, carrying cases, or other accessories from an Epson authorized reseller. To find the nearest reseller, call 800-GO-EPSON (800-463-7766). Or you can purchase online at www.epsonstore.com (U.S. sales) or www.epson.ca (Canadian sales). Solving Problems 169 - Epson 1715C | User's Guide - Page 170
170 Solving Problems - Epson 1715C | User's Guide - Page 171
software CD-ROM includes the software you need to use the projector's EasyMP features-for presenting over a wireless network, transferring PowerPoint presentations to a memory card, and monitoring the projector from a remote location. Epson Projector Software CD-ROM includes EMP Monitor and EMP - Epson 1715C | User's Guide - Page 172
interface to use EMP NS Connection wirelessly ■ Power Macintosh® series G3 900 MHz or more, iMac®, PowerBook,® or iBook® ■ At least 256MB of RAM ■ At least 128MB of free hard disk space ■ XGA (1024 × 768) or better display adapter and monitor, 16-bit color or higher Installing the Software on - Epson 1715C | User's Guide - Page 173
see a message that the Epson Projector Support Driver has not passed Windows Logo testing, click Continue Anyway. If you have selected multiple Virtual Displays, you will see this message several times. 4. When installation is complete, close the installation window. Installing the Software on a Mac - Epson 1715C | User's Guide - Page 174
174 Software Installation - Epson 1715C | User's Guide - Page 175
projection To project from overhead, you'll need the optional ceiling mounting hardware; see page 13 for ordering information. You'll also need to select Front/Ceiling or Rear/Ceiling as the Projection option in the projector's Extended menu to flip the image upside-down. To project from the - Epson 1715C | User's Guide - Page 176
If you're mounting the projector on the ceiling and you place it above screen level, you'll have to tilt the projector down to position the image on the screen. This causes the image to lose its square shape. You can correct the distortion using the Keystone function in the projector's menu system ( - Epson 1715C | User's Guide - Page 177
to 300 inches 3.2 to 39.7 feet (1.0 to 12.1 meters) Front, rear, upside-down (ceiling mount) 1 W monaural 4:3 (horizontal:vertical) 1:1.2 35 dB in Low Brightness mode, 40 dB in High Brightness mode Automatic (manual adjustment capability ±30° vertical keystone correction) Supports USB (type B) 177 - Epson 1715C | User's Guide - Page 178
product when not in use to prolong the life of the projector. Projection Lamp Type UHE (Ultra High Efficiency) Power consumption 170 W Lamp life Approx. 2000 hours (High Brightness mode) Approx. 3000 hours (Low Brightness mode) Part number V13H010L38 Remote Control Range 20 feet (6 meters - Epson 1715C | User's Guide - Page 179
EN 55024 Pixelworks™ DNX™ ICs are used in this projector. Compatible Video Formats The projector supports NTSC, PAL, and SECAM international video 's compatible with the projector. Some images are automatically resized to display in the projector's "native" format (XGA). The frequencies of - Epson 1715C | User's Guide - Page 180
-75 VESA-85 SVGA-56 SVGA-60 SVGA-72 SVGA-75 SVGA-85 XGA-60 XGA-70 XGA-75 XGA-85 SXGA1-70 SXGA1-75 SXGA1-85 SXGA2-60 SXGA2-75 SXGA2-85 60 SXGA+75 SXGA+85 SXGA3-60 SXGA3-75 SXGA3-85 UXGA-60 iMAC VGA iMAC SVGA iMAC XGA MAC13 MAC16 MAC19 MAC19-60 MAC21 NTSC NTSC 4:43 PAL N-PAL M-PAL PAL-60 SECAM 180 - Epson 1715C | User's Guide - Page 181
Mode Refresh Rate (Hz) Resolution HDTV (720p) 60 - HDTV (720p) 50 - HDTV (1080i) 60 - HDTV (1080i) 50 - TV480i 60 - TV480i 50 - SDTV (480p) 60 - SDTV (480p) 50 - *The image is resized using Epson's SizeWise™ Technology. Technical Specifications 181 - Epson 1715C | User's Guide - Page 182
182 Technical Specifications - Epson 1715C | User's Guide - Page 183
about your Epson PowerLite projector. Important Safety Instructions Follow these safety instructions when setting up and using the projector: ■ Do not place the projector on an unstable cart, stand, or table. ■ Do not use the projector near water or sources of heat. ■ Use the type of power source - Epson 1715C | User's Guide - Page 184
or when it will not be used for extended periods. ■ Do not place the projector and/or remote control on top of heat-producing equipment or in a hot location. ■ If you use the projector in a country other than where you purchased it, use the correct power cord for that country. ■ Do not stand - Epson 1715C | User's Guide - Page 185
conditions commonly cause problems for most infrared-controlled equipment. Try the following: ■ The remote control's batteries may be low on power; replace them. ■ Dim the ambient lighting and/or turn off any fluorescent lights. ■ Close any window coverings and/or move the projector out of direct - Epson 1715C | User's Guide - Page 186
Computers and Peripherals; and/or CPU Boards and Power Supplies used with Class B Personal Computers We: Located at: Epson America, Inc. 3840 Kilroy Airport Way MS: operation. Trade Name: Epson Type of Product: Projector Model: EMP-1705/1715 Marketing Name: PowerLite 1705c/1715c 186 Notices - Epson 1715C | User's Guide - Page 187
and may cause interference levels which exceed the limits established by the FCC for this equipment. It is the responsibility of the user to obtain and use a shielded equipment interface cable with this device. If this equipment has more than one interface connector, do not leave cables connected to - Epson 1715C | User's Guide - Page 188
purchase (except that the warranty period is 90 days for projector lamps). For warranty service, you must provide proof of the date of original purchase. What Epson Will Do To Correct Problems: If your product requires service, Epson will ask you to bring the product securely packaged in its - Epson 1715C | User's Guide - Page 189
CONSEQUENTIAL DAMAGES, RESULTING FROM THE USE OR INABILITY TO USE THE EPSON PRODUCT, WHETHER RESULTING FROM Epson Authorized Reseller nearest you, visit our website at: www.epson.com. To find the Epson Customer Care Center nearest you, visit http://support.epson.com. You can also call the Epson - Epson 1715C | User's Guide - Page 190
190 Notices - Epson 1715C | User's Guide - Page 191
13 replacing, 148 to 150 AirPort, configuring for wireless, 55 to 56, 65 to 67 Altitude, 128, 179 Anti-theft device, 13, 17 Aspect ratio, 177 Audio adapter, 12, 45 connecting equipment, 45 to 46 controlling volume, 31 problems, troubleshooting, 162 to 163 turning off (using A/V Mute), 30 using with - Epson 1715C | User's Guide - Page 192
140 monitoring the projector, 132 to 140 problems, 163 to 164 using, 132 to 140 EMP NS Connection configuring projector for, 57 to 72 creating password for, 50 disconnecting, 75 entering keyword, 75 installing software, 171 to 173 problems, 164 to 165 projecting wirelessly, 47 to 83 using, 73 to 83 - Epson 1715C | User's Guide - Page 193
, 69, 70, 72, 90, 91 Signal, 118 to 119 User's Logo, 124 to 125 Monitoring projector e-mail notifications, 91 to 92 EMP Monitor, 132 to 140 Mouse compatibility, 177 connecting cable for remote, 38 to 39 using remote control as, 33 Movie files, using in scenarios, 102 to 105 Movie Sending Mode, 83 to - Epson 1715C | User's Guide - Page 194
85 to 88 Presenters Online, 11 PrivateLine Support, 10 Problems color, 162 connecting wirelessly, 75 to 76, 164 to 165 image, 158 to 162 monitoring projector, 163 to 164 no signal, 20, 158 to 159 remote control, 167 scenarios, 166 to 167 sound, 162 to 163 using on-screen help, 154 Progressive format - Epson 1715C | User's Guide - Page 195
31 Freeze button, 30 information, 185 numeric keypad, using, 122 pointer tool, using, 34 problems, 167, 185 range, 178 running slideshow with, 110 to 111 specifications, 178 switching sources, 29 troubleshooting, 167 Removing wireless card, 89 Replacing lamp, 148 to 151 Request code, password, 124 - Epson 1715C | User's Guide - Page 196
problems, 153 to 156 remote control problems, 167 wireless projection problems, 75 to 76, 164 to 165 Turning off picture (using A/V Mute), 30 Turning off projector, 25 to 26 U Unpacking projector, 12 USB cable, 12, 37, 38 USB display, 37 to 38 USB drive transferring scenarios to, 108 to 109 User - Epson 1715C | User's Guide - Page 197
system requirements, 171 resolution setting, 160 Wired network, 89 to 91 Wireless connecting manually, 77 to 78 EAP, 70 to 72 EAP-TLS, 72 LEAP, 70 to 72 module, 12 network card, 48, 89, 171 PEAP, 70 to 72 presentation, 47 to 83 problems, 164 to 165 security, 78 to 80 WEP encryption, 68 - Epson 1715C | User's Guide - Page 198
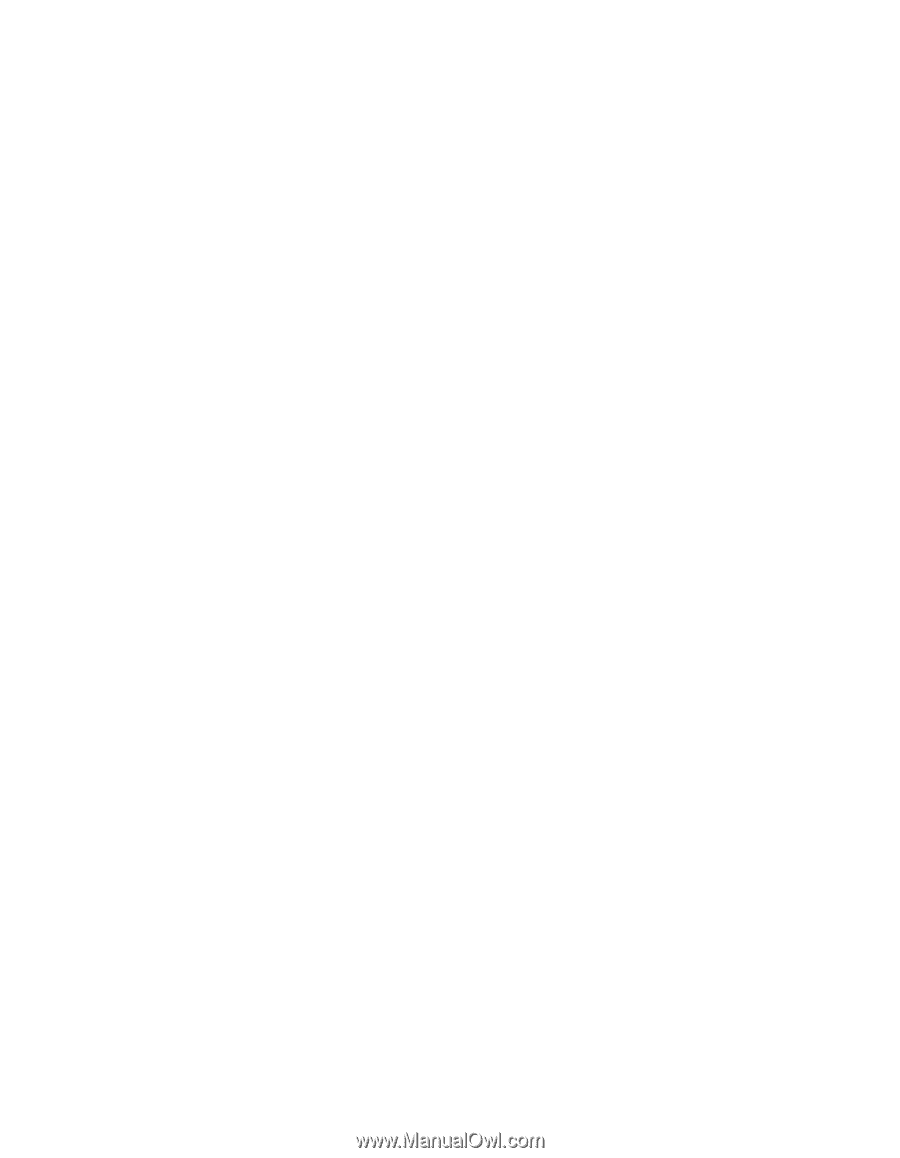
PowerLite
®
1705c/1715c
Multimedia Projector
User’s Guide