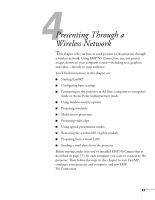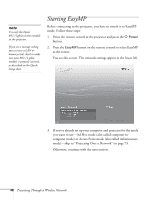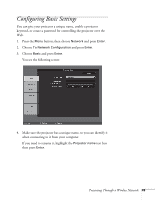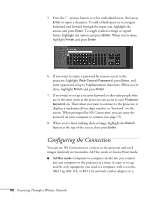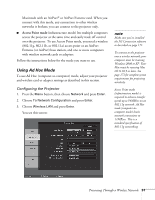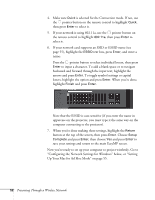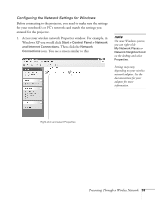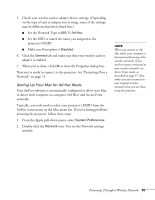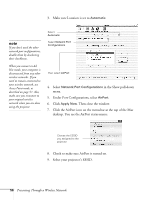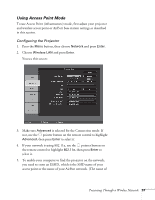Epson 1715C User's Guide - Page 52
Up Your Mac for Ad Hoc Mode on Configuring the Network Settings for Windows below
 |
UPC - 010343858237
View all Epson 1715C manuals
Add to My Manuals
Save this manual to your list of manuals |
Page 52 highlights
4. Make sure Quick is selected for the Connection mode. If not, use the pointer button on the remote control to highlight Quick, then press Enter to select it. 5. If your network is using 802.11a, use the pointer button on the remote control to highlight 802.11a, then press Enter to select it. 6. If your network card supports an SSID or ESSID name (see page 55), highlight the ESSID text box, press Enter, and enter a name: Press the pointer button to select individual letters; then press Enter to input a character. To add a blank space or to navigate backward and forward through the input text, highlight the arrows and press Enter. To toggle symbol settings or capital letters, highlight the option and press Enter. When you're done, highlight Finish and press Enter. Note that the ESSID is case-sensitive (if you enter the name in uppercase on the projector, you must type it the same way on the computer connecting to the projector). 7. When you're done making these settings, highlight the Return button at the top of the screen, then press Enter. Choose Setup Complete and press Enter, then choose Yes and press Enter to save your settings and return to the main EasyMP screen. Now you're ready to set up your computer to project wirelessly. Go to "Configuring the Network Settings for Windows" below, or "Setting Up Your Mac for Ad Hoc Mode" on page 55. 52 Presenting Through a Wireless Network