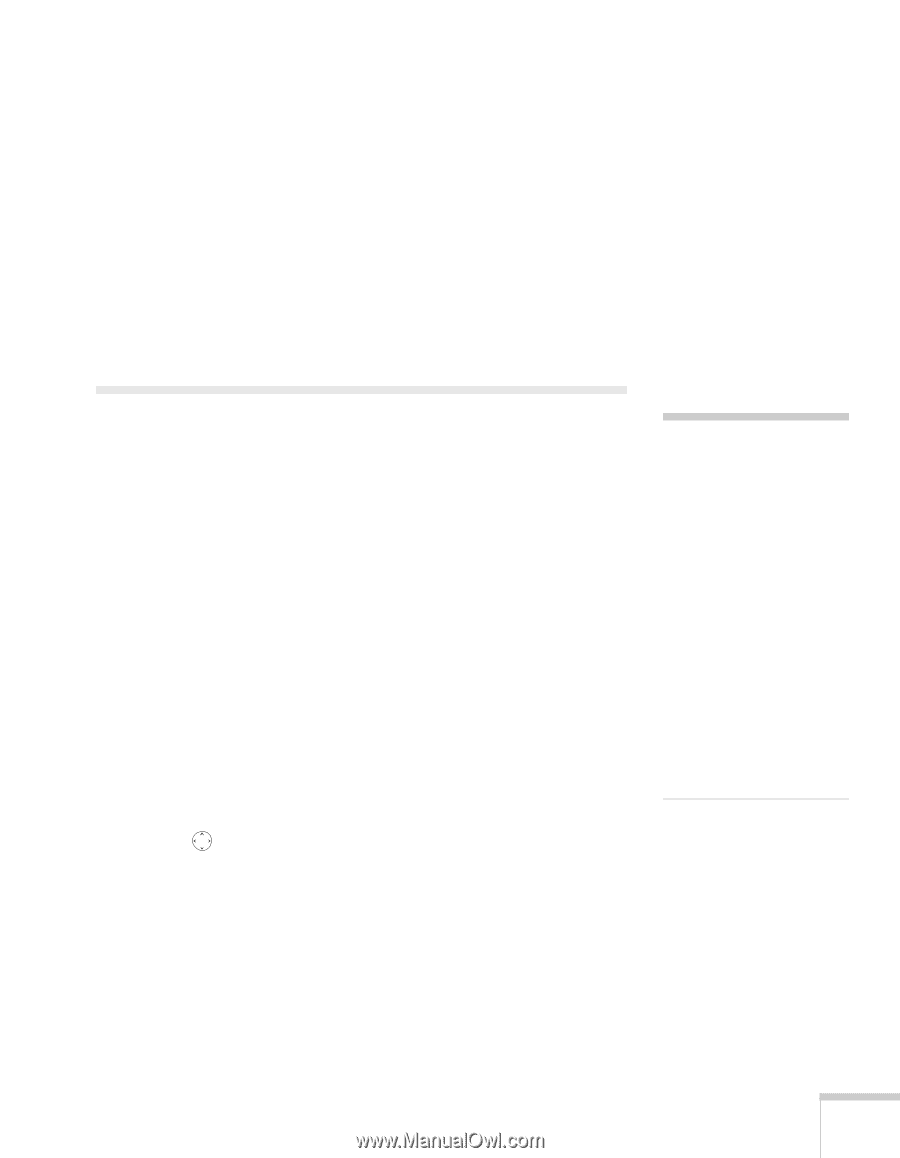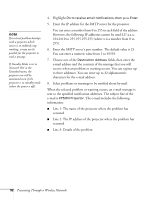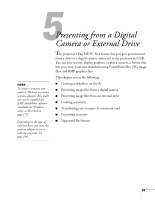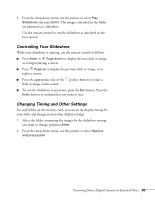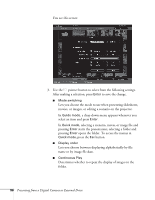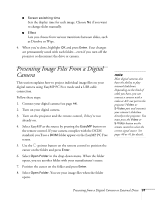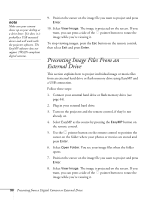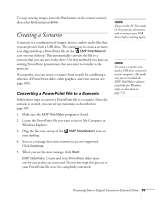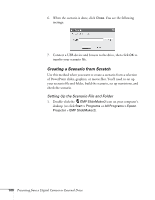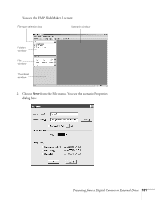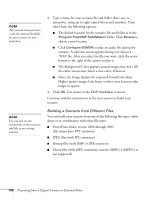Epson 1715C User's Guide - Page 97
Presenting Image Files From a Digital Camera
 |
UPC - 010343858237
View all Epson 1715C manuals
Add to My Manuals
Save this manual to your list of manuals |
Page 97 highlights
■ Screen switching time Sets the display time for each image. Choose No if you want to change slides manually. ■ Effect Lets you choose from various transitions between slides, such as Dissolve or Wipe. 4. When you're done, highlight OK and press Enter. Your changes are permanently saved with each folder-even if you turn off the projector or disconnect the drive or camera. Presenting Image Files From a Digital Camera This section explains how to project individual image files on your digital camera using EasyMP PC Free mode and a USB cable connection. Follow these steps: 1. Connect your digital camera (see page 44). 2. Turn on your digital camera. 3. Turn on the projector and the remote control, if they're not already on. 4. Select EasyMP as the source by pressing the EasyMP button on the remote control. If your camera complies with the DCIM standard, you'll see a DCIM folder appear on the EasyMP PC Free screen. 5. Use the pointer button on the remote control to position the cursor on the folder and press Enter. 6. Select Open Folder in the drop-down menu. When the folder opens, you see another folder with your manufacturer's name. 7. Position the cursor on the folder and press Enter. 8. Select Open Folder. You see your image files when the folder opens. note Most digital cameras also have the ability to play internal slideshows. Depending on the kind of cable you have, you can connect a camera with a video or A/V out port to the projector's Video or S-Video port and transmit your camera's slideshow directly to the projector. You must press the Video or S-Video button on the remote control to select the correct signal source. See pages 40 or 41 for details. Presenting from a Digital Camera or External Drive 97