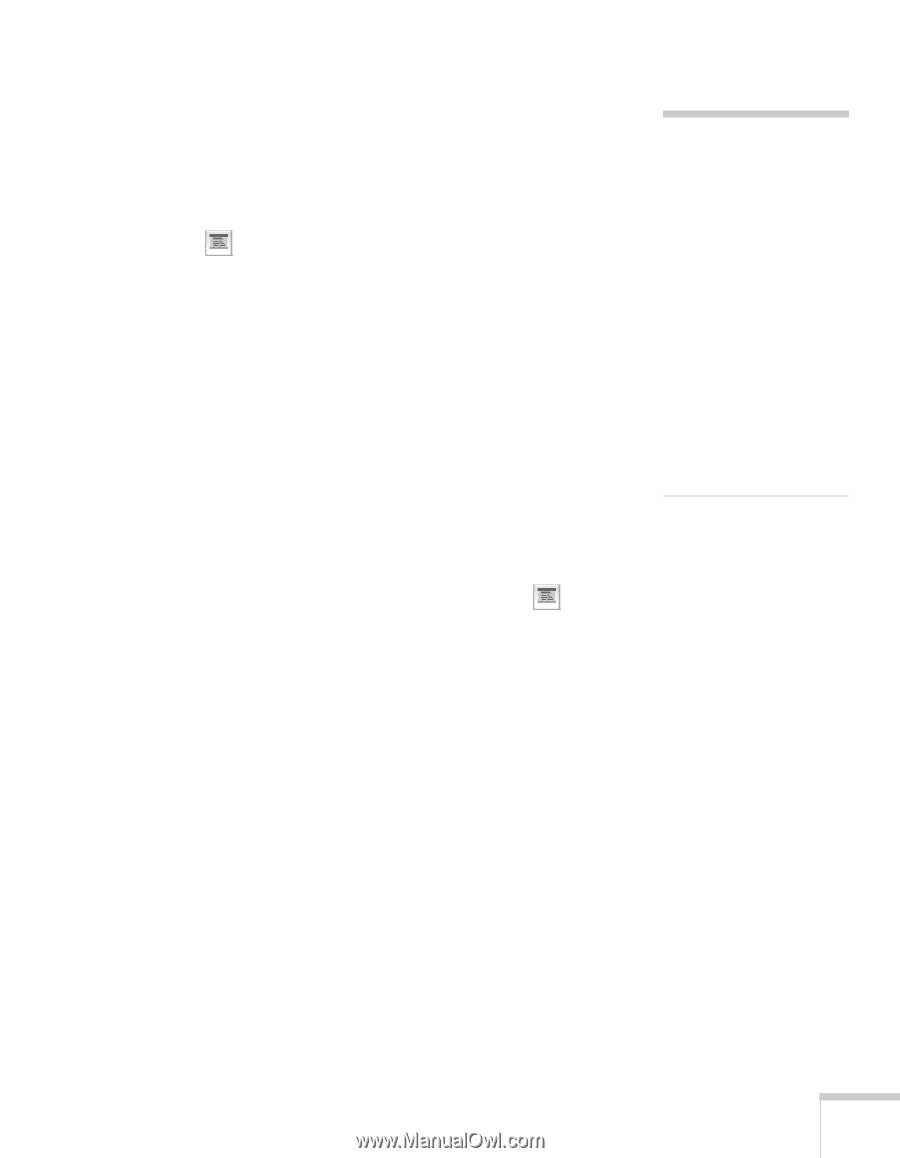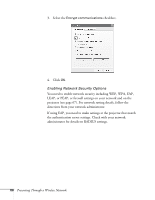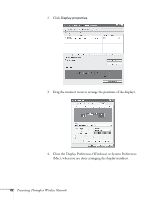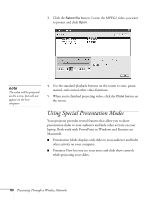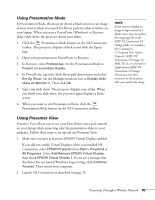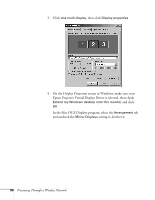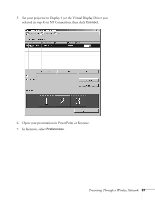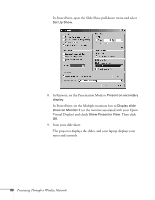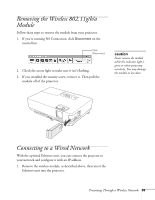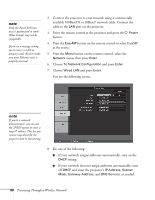Epson 1715C User's Guide - Page 85
Using Presentation Mode, Using Presenter View, Presentation Mode button on the NS Connection
 |
UPC - 010343858237
View all Epson 1715C manuals
Add to My Manuals
Save this manual to your list of manuals |
Page 85 highlights
Using Presentation Mode In Presentation Mode, the projector shows a black screen (or an image of your choice) while you search for files or perform other activities on your laptop. When you start a PowerPoint (Windows) or Keynote (Mac) slide show, the projector shows your slides. 1. Click the Presentation Mode button on the NS Connection toolbar. The projector displays a black screen with the Epson logo. 2. Open your presentation in PowerPoint or Keynote. 3. In Keynote, select Preferences. Set the Presentation Mode to Present on secondary display. 4. In PowerPoint, open the Slide Show pull-down menu and select Set Up Show. Set the Multiple monitors box to Display slide show on Monitor 2. Then click OK. 5. Start your slide show. The projector displays your slides. When you finish your slide show, the projector again displays a black screen. 6. When you want to exit Presentation Mode, click the Presentation Mode button on the NS Connection toolbar. note If you want to display an image or logo instead of a black screen, you can replace the image.jpg file in the EMP NS Connection V2 \Image folder. In windows, this is located in C:\Program Files \Epson Projector \EMP NS Connection V2\image. In MAC OS X, it is located in \Applications\EMP NS Connection V2\Image. Disconnect and then reconnect to the projector after you replace the image. Using Presenter View Presenter View allows you to see your PowerPoint notes and controls on your laptop while projecting only the presentation slides to your audience. Follow these steps to set up and use Presenter View: 1. Make sure you have at least one EPSON Virtual Display enabled. If you did not enable Virtual Displays when you installed NS Connection, select EPSON Projector from Start > Programs or All Programs. Select Add-Remove EPSON Virtual Display, then check EPSON Virtual Display 1. If you see a message that the driver has not passed Windows Logo testing, click Continue Anyway. Then restart your computer. 2. Launch NS Connection as described on page 73. Presenting Through a Wireless Network 85