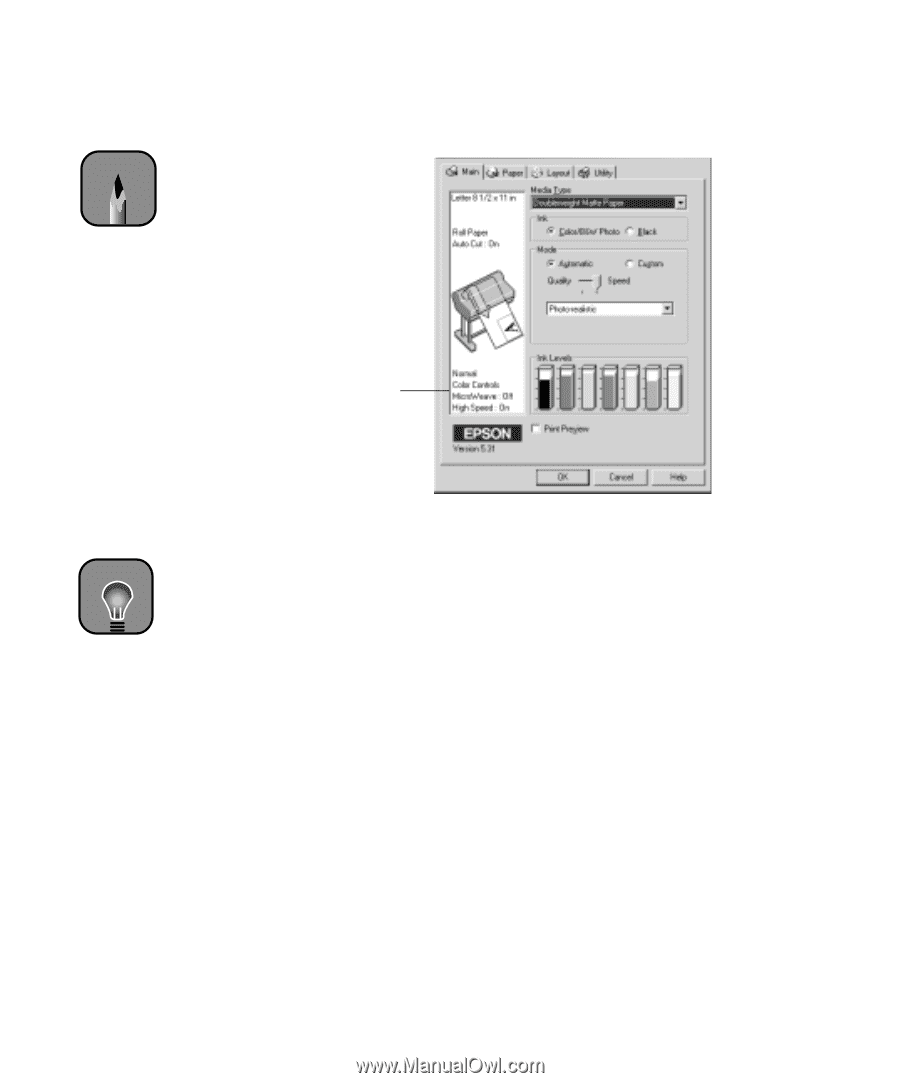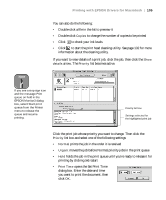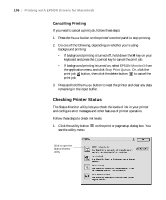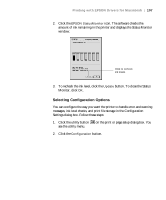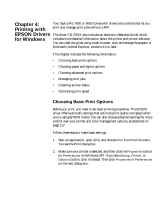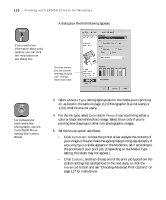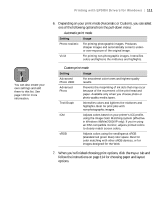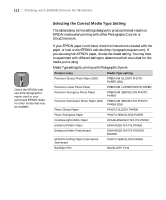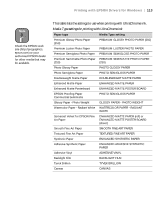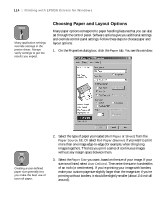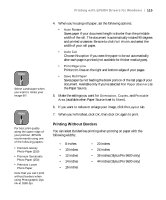Epson 9600 User Manual - Page 110
Printing with EPSON Drivers for Windows, slider appears in the Mode box, set it according - ink to dye change help
 |
UPC - 010343841888
View all Epson 9600 manuals
Add to My Manuals
Save this manual to your list of manuals |
Page 110 highlights
110 | Printing with EPSON Drivers for Windows A dialog box like the following appears: Note If you need more information about print options, you can click the Help button on any dialog box. This box shows you the current settings, but you can't change them from here. TIP For professional black-and-white photography, use the Color/B&W Photo setting (don't select Black). 3. Select a Media Type setting appropriate for the media you're printing on, as listed in the table on page 112 (Photographic Dye ink users) or 113 (UltraChrome ink users). 4. For the ink type, select Color/B&W Photo if you're printing either a color or black-and-white photo image. Select Black only if you're printing line drawings or other non-photographic images. 5. Set the Mode option as follows: • Click Automatic to have the printer driver analyze the contents of your image or file and make the appropriate printing adjustments. If a Quality/Speed slider appears in the Mode box, set it according to the priorities of your print job. (Depending on the Media Type setting, this slider may not appear.) • Click Custom, and then choose one of the print job types from the custom settings list (as described in the next step), or click the Advanced button and see "Choosing Advanced Print Options" on page 117 for instructions. 4-110