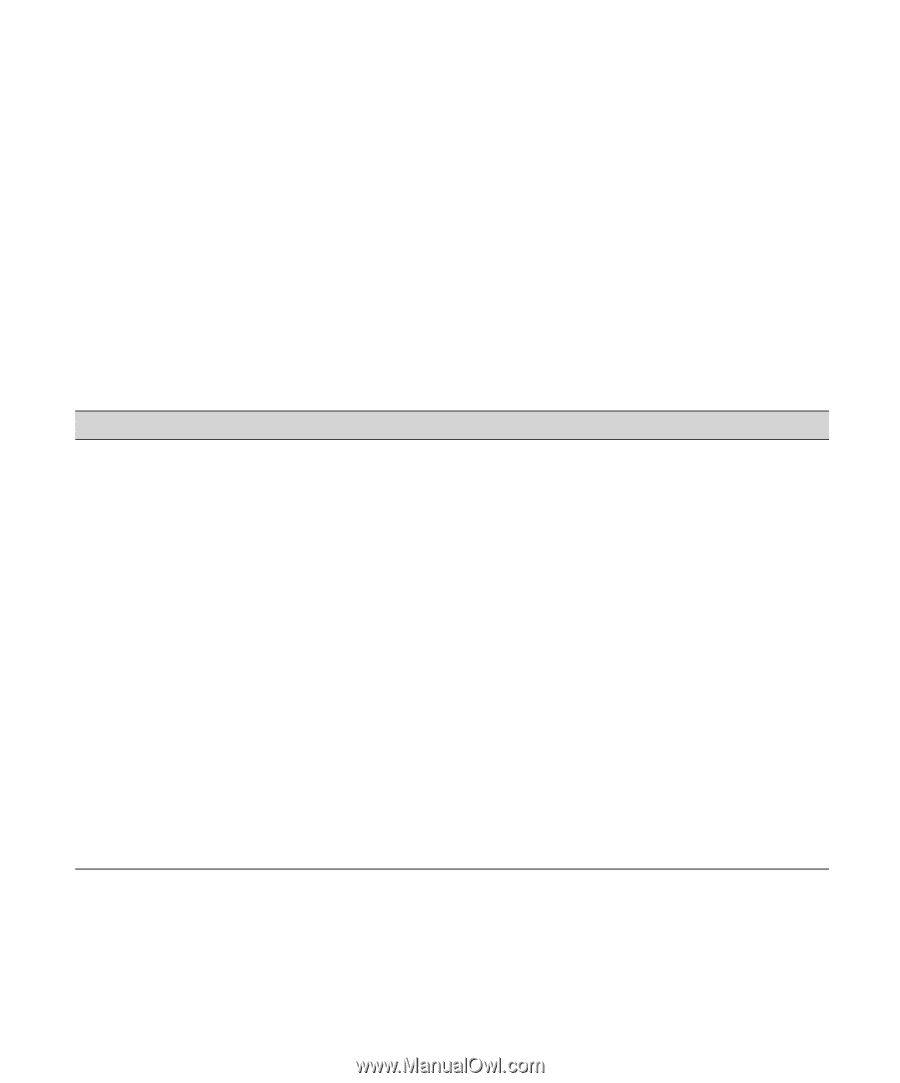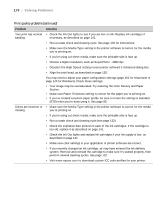Epson 9600 User Manual - Page 169
Improving Print Quality, When you send a print job, make sure your print options are
 |
UPC - 010343841888
View all Epson 9600 manuals
Add to My Manuals
Save this manual to your list of manuals |
Page 169 highlights
Solving Problems | 169 Improving Print Quality You can often improve print quality by doing the following: • Run a nozzle check and cleaning cycle. See page 132 for instructions. • Align the print head. See page 135 for instructions. • When you send a print job, make sure your print options are set correctly. For more information, see page 93 (Macintosh) or page 109 (Windows). If none of these suggestions help, try the solutions below. Print quality problems Problem Your print has horizontal banding. Solution • Check the Ink Out lights to see if you are low on ink. Replace ink cartridges if necessary, as described on page 141. • If you recently changed an ink cartridge, air may have entered the ink delivery system. Remove and reinstall the cartridge to make sure it's seated properly, then perform several cleaning cycles. See page 132. • Run a nozzle check and cleaning cycle. See page 132 for instructions. • Make sure the Media Type setting in the printer software is correct for the media you're printing on. • If you're using cut sheet media, make sure the printable side is face up. • Choose a higher resolution, such as SuperPhoto - 2880dpi. Try adjusting your paper configuration settings (page 102 for Macintosh or page 120 for Windows). Check these settings: • Make sure the Paper Thickness setting is correct for the paper you're printing on. • If you're printing on thin paper that's getting saturated with ink, reduce the Paper Suction. • Use the Paper Feed Adjustment to tune out banding. • If you've created a custom paper profile, be sure to return the setting to standard (STD) when you're done using it. See page 85. 6-169