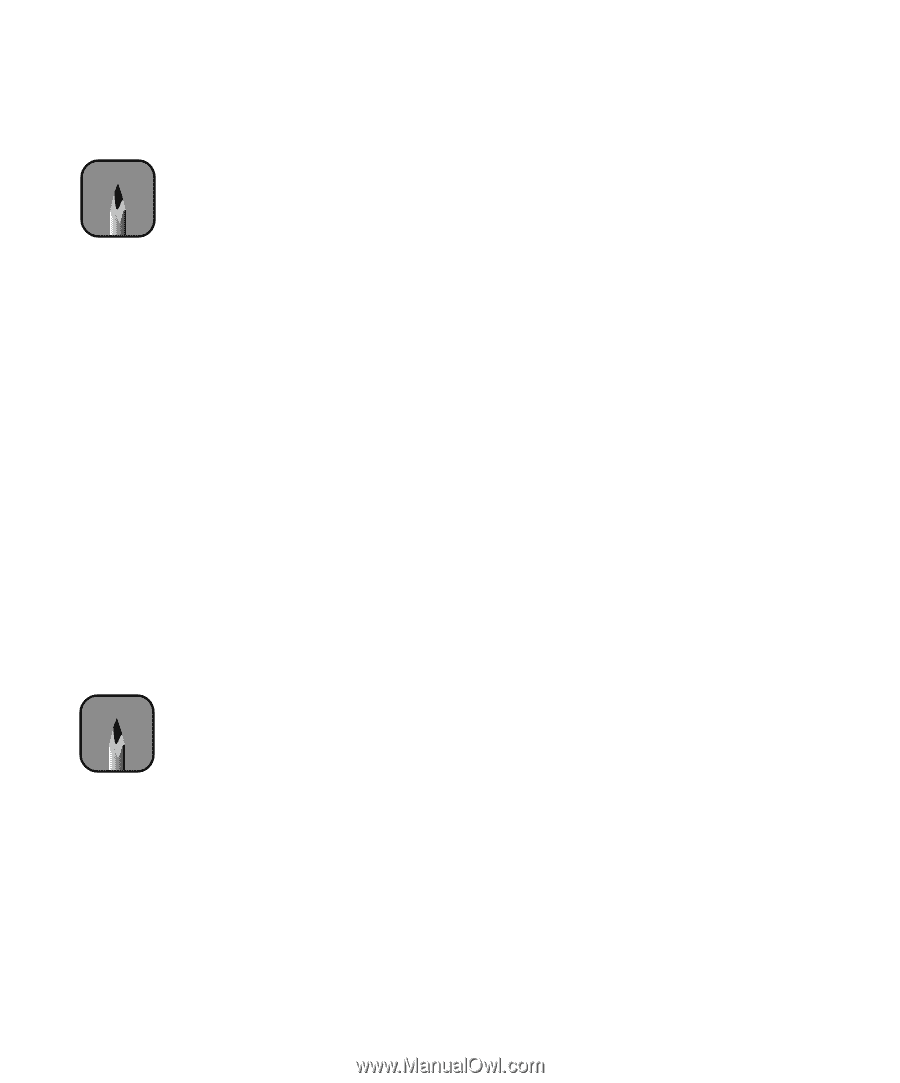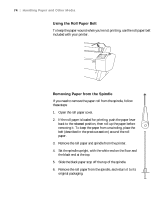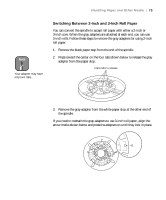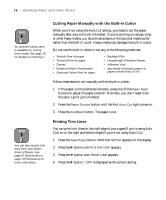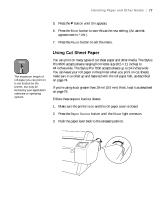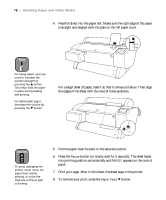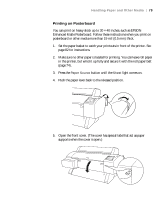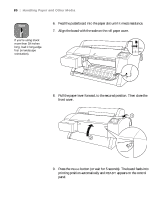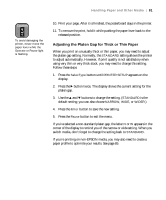Epson 9600 User Manual - Page 76
Cutting Paper Manually with the Built-in Cutter, Printing Trim Lines, button. The paper is cut. - paper feed adjustment
 |
UPC - 010343841888
View all Epson 9600 manuals
Add to My Manuals
Save this manual to your list of manuals |
Page 76 highlights
76 | Handling Paper and Other Media Note An optional media cutter is available for cutting thick media. See page 10 for details on ordering it. Cutting Paper Manually with the Built-in Cutter When you're not using the Auto Cut setting, you need to cut the paper manually after your print job is finished. If you're printing on canvas, vinyl, or other heavy media, you should use scissors or the optional media cutter rather than the built-in cutter. Heavy media can damage the built-in cutter. Do not use the built-in cutter to cut any of the following materials: • Smooth Fine Art paper • Textured Fine Art paper • Canvas • Enhanced Matte Posterboard • Somerset Velvet Fine Art paper • Backlight Film • Heavyweight Polyester Banner • Adhesive Vinyl • any similar third-party papers or papers thicker than 10 mil Follow these steps to cut manually with the built-in cutter: 1. If the paper is not positioned correctly, press one of the Paper Feed buttons to adjust the paper position. Normally, you don't need to do this after a print job is finished. 2. Press the Paper Source button until the Roll Auto Cut light comes on. 3. Press the Cut/Eject button. The paper is cut. Note You can also specify trim lines from your printer driver software. See page 91 (Macintosh) or page 115 (Windows) for more information. Printing Trim Lines You can print trim lines on the right edge of your pages (if you're using Auto Cut) or on the right and bottom edge (if you're not using Auto Cut). 1. Press the SelecType button. PRINTER SETUP appears on the display. 2. Press the r button until PLATEN GAP appears. 3. Press the d button until PAGE LINE appears. 4. Press the r button. *OFF is displayed as the current setting. 2-76