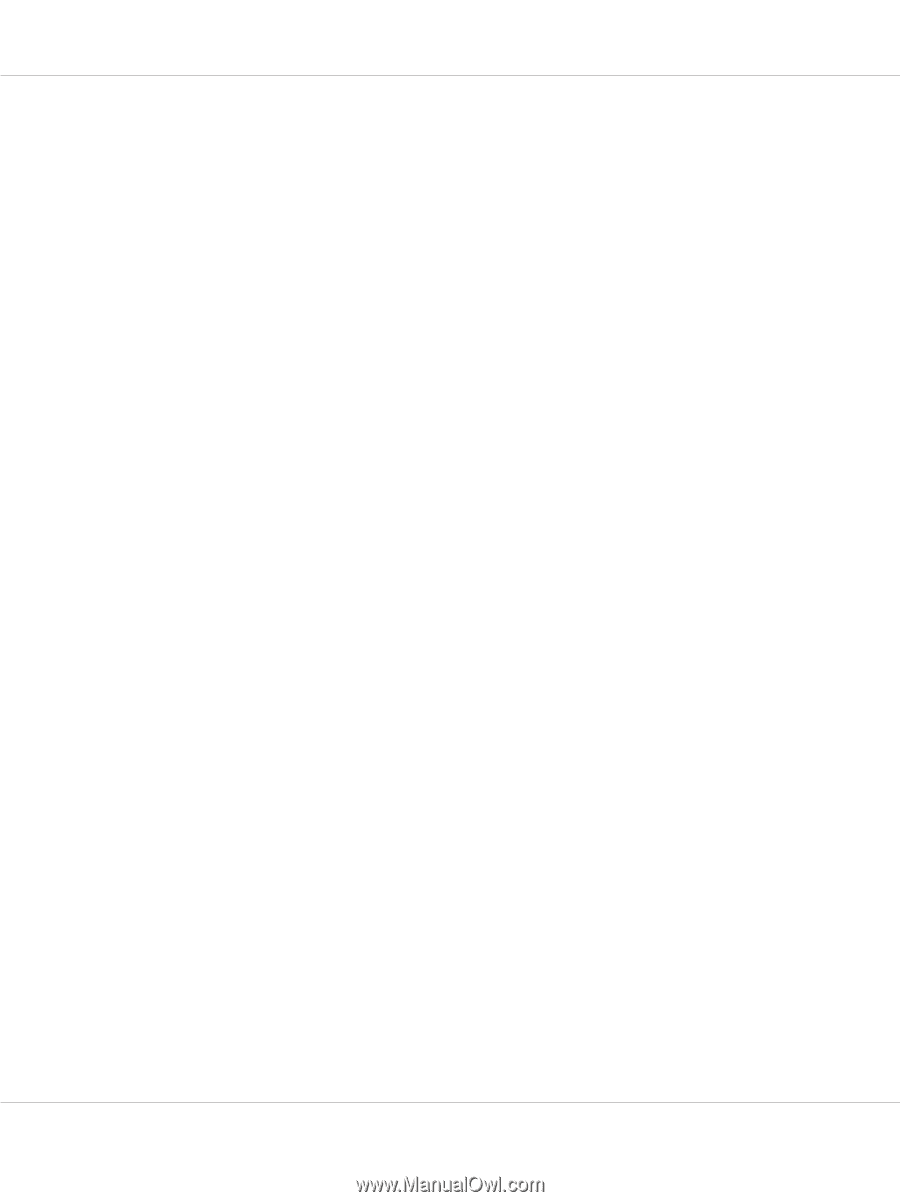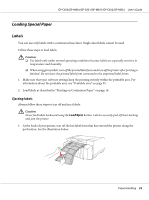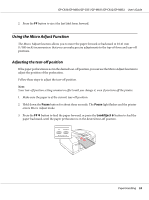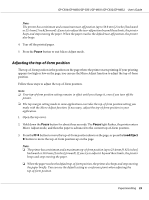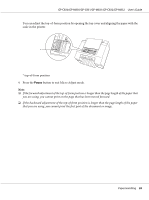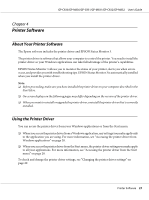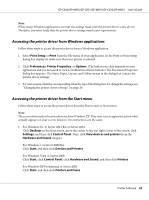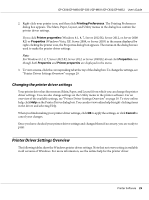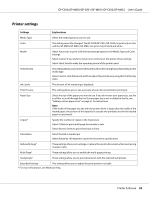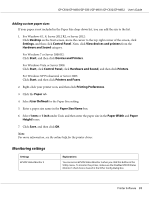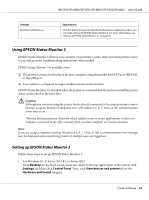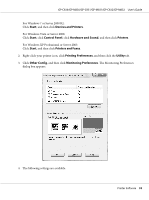Epson C831 Users Manual - Page 28
Accessing the printer driver from Windows applications
 |
View all Epson C831 manuals
Add to My Manuals
Save this manual to your list of manuals |
Page 28 highlights
GP-C830/GP-M830/GP-C831/GP-M831/GP-C832/GP-M832 User's Guide Note: While many Windows applications override the settings made with the printer driver, some do not. Therefore, you must verify that the printer driver settings match your requirements. Accessing the printer driver from Windows applications Follow these steps to access the printer driver from a Windows application. 1. Select Print Setup or Print from the File menu of your application. In the Print or Print Setup dialog box displayed, make sure that your printer is selected. 2. Click Preferences, Printer Properties, or Options. (The button you click depends on your application and you may need to click a combination of these buttons.) The Document Properties dialog box appears. The Main, Paper, Layout, and Utility menus in the dialog box contain the printer driver settings. 3. To view a menu, click the corresponding tab at the top of the dialog box. To change the settings, see "Changing the printer driver settings" on page 29. Accessing the printer driver from the Start menu Follow these steps to access the printer driver from the Start screen or Start menu. Note: The screen shots used in this procedure are from Windows XP. They may vary in appearance from what actually appears on your screen; however, the instructions are the same. 1. For Windows 8.1, 8, Server 2012 R2, or Server 2012: Click Desktop on the Start screen, move the cursor to the top-right corner of the screen, click Settings, and then click Control Panel. Next, click View devices and printers from the Hardware and Sound category. For Windows 7 or Server 2008 R2: Click Start, and then click Devices and Printers. For Windows Vista or Server 2008: Click Start, click Control Panel, click Hardware and Sound, and then click Printers. For Windows XP Professional or Server 2003: Click Start, and then click Printers and Faxes. Printer Software 28