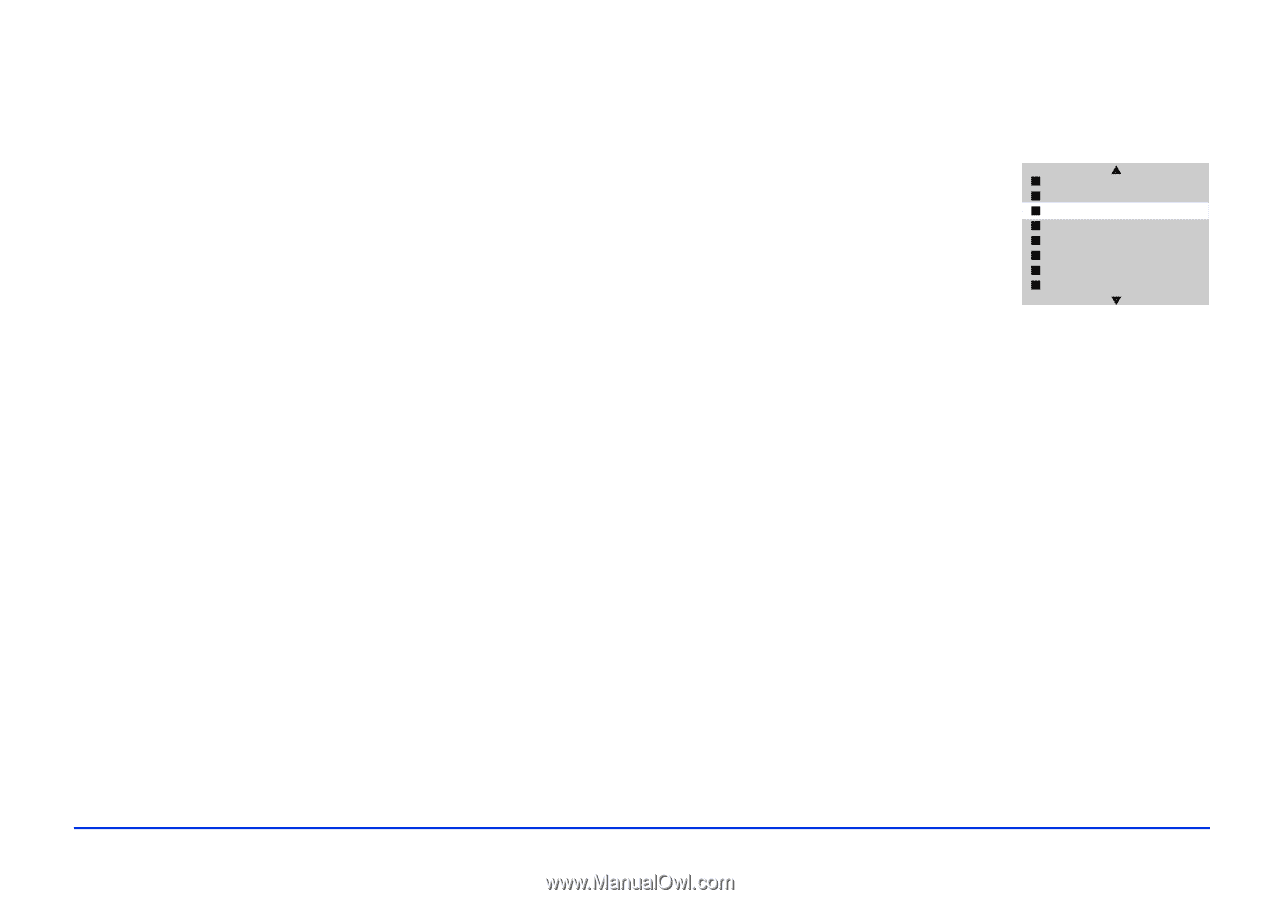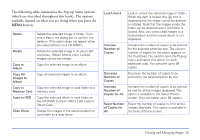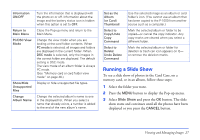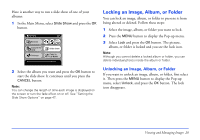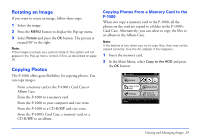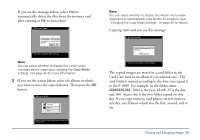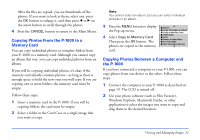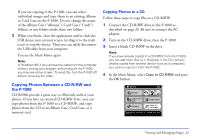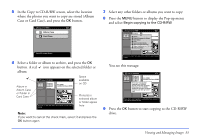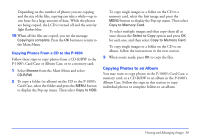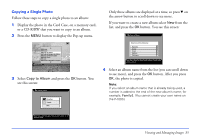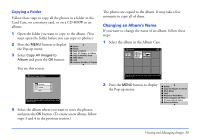Epson P-1000 User Manual - Page 31
Copying Photos From the P-1000 to a Memory Card, Copying Photos Between a Computer and the P-1000
 |
UPC - 010343849280
View all Epson P-1000 manuals
Add to My Manuals
Save this manual to your list of manuals |
Page 31 highlights
After the files are copied, you see thumbnails of the photos. If you want to look at them, select one, press the OK button to enlarge it, and then press l or r on the arrow button to scroll through the photos. 4 Press the CANCEL button to return to the Main Menu. Copying Photos From the P-1000 to a Memory Card You can copy individual photos or complete folders from your P-1000 to a memory card. Although you cannot copy an album this way, you can copy individual photos from an album. If you will be copying individual photos, it's okay if the memory card already contains photos-as long as there is enough space to hold the new ones you will copy. If you are copying one or more folders, the memory card must be empty. Follow these steps: 1 Insert a memory card in the P-1000. If you will be copying folders, the card must be empty. 2 Select a folder in the Card Case or a single image that you want to copy. Note: You cannot select an album, but you can select individual pictures in an album. 3 Press the MENU button to display the Pop-up menu: 4 Select Copy to Memory Card. Then press the OK button. The photos are copied to the memory card. Delete Copy All Images to Album Copy to Memory Card Slide Show Lock Return to Main Menu PC View Mode Hide Unsupported Files Copying Photos Between a Computer and the P-1000 If you have connected a computer to your P-1000, you can copy photos from one device to the other. Follow these steps: 1 Connect the computer to your P-1000 as described on page 19. The LCD is turned off. 2 Use your photo software (such as Film Factory), Windows Explorer, Macintosh Finder, or other application to select the images you want to copy and drag them to the desired location. Viewing and Managing Images 31