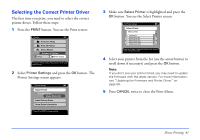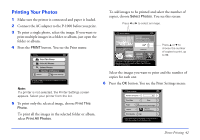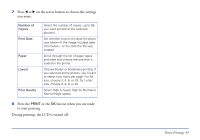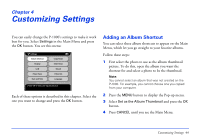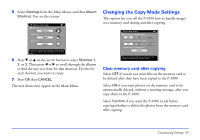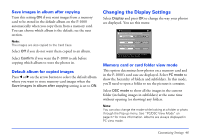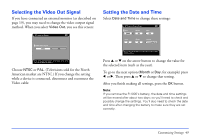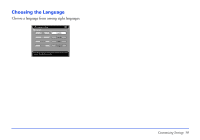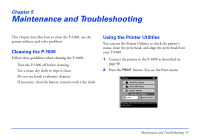Epson P-1000 User Manual - Page 46
Save images in album after copying, Default album for copied images, Changing the Display Settings
 |
UPC - 010343849280
View all Epson P-1000 manuals
Add to My Manuals
Save this manual to your list of manuals |
Page 46 highlights
Save images in album after copying Turn this setting ON if you want images from a memory card to be stored in the default album on the P-1000 automatically when you copy them from a memory card. You can choose which album is the default; see the next section. Note: The images are also copied to the Card Case. Select Off if you do not want them copied to an album. Select Confirm if you want the P-1000 to ask before copying which album to store the photos in. Default album for copied images Press l or r on the arrow button to select the default album where you want to store memory card images when the Save images in album after copying setting is set to ON. Changing the Display Settings Select Display and press OK to change the way your photos are displayed. You see this menu: Display Settings Memory card or card folder view mode: PC View Mode DSC View Mode Unsupported files setting: Show Hide Photo information setting: Show Hide Show images in current folder in PC View mode. Press OK to apply the selection. Press Cancel to disregard. Memory card or card folder view mode This option determines how photos on a memory card and in the P-1000's card case are displayed. Select PC mode to show the hierarchy of folders and subfolders. In this mode, you'll need to open a folder to see the pictures it contains. Select DSC mode to show all the images in the current folder (including images in subfolders) at the same time without opening (or showing) any folders. Note: You can also change the mode while looking at a folder or photo through the Pop-up menu. See "PC/DSC View Mode" on page 27 for more information. Albums are always displayed in PC view mode. Customizing Settings 46