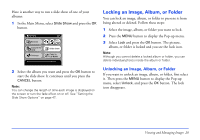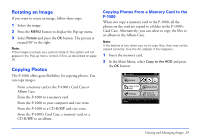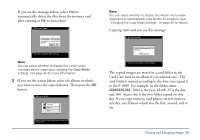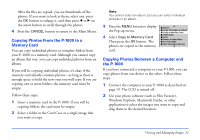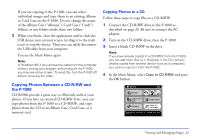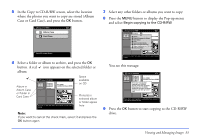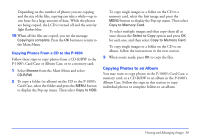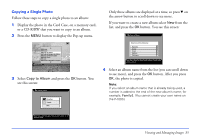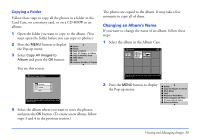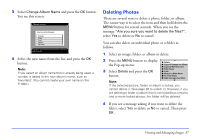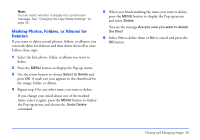Epson P-1000 User Manual - Page 33
icon appears on the selected folder or, You see this message
 |
UPC - 010343849280
View all Epson P-1000 manuals
Add to My Manuals
Save this manual to your list of manuals |
Page 33 highlights
5 In the Copy to CD-R/RW screen, select the location where the photos you want to copy are stored (Album Case or Card Case), and press the OK button. Copy to CD-R/RW Album Case Card Case Press OK to copy albums. 6 Select a folder or album to archive, and press the OK button. A red icon appears on the selected folder or album: Album in Album Case or Folder in Card Case Copy to CD-R/RW 1 2 Favourites Birthday Size:128MB Available Disk Space:400MB Press OK to select this option. Press Cancel to finish making settings. Space available on CD Photo(s) in selected album or folder appear here Note: If you want to cancel the check mark, select it and press the OK button again. 7 Select any other folders or albums you want to copy. 8 Press the MENU button to display the Pop-up menu and select Begin copying to the CD-R/RW. Copy to CD-R/RW 1 2 Favourites Delete Size:128MB Available Disk Space:400MB BirCthodpayy All Images to Album Slide Show Lock Return to Main Menu Hide Unsupported Files Begin copying to the CD-R/RW Select to Delete Press OK to select this option. Press Cancel to finish making settings. You see this message: Copy to CD-R/RW 1 2 Size:128MB Available Disk Space:400MB Favourites Birthday Once you have started copying to a CDR/RW, do not cancel the operation. Otherwise, the CD-R/RW media will become corrupted. Copying can take up to one hour. Press OK to start copying to a CD-R/RW. Press Cancel to return to the previous screen. 9 Press the OK button to start copying to the CD-R/RW drive. Viewing and Managing Images 33