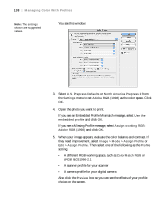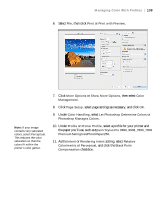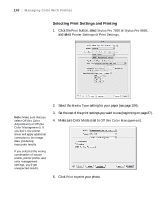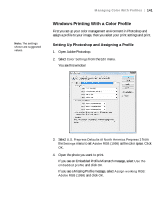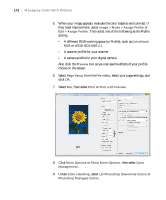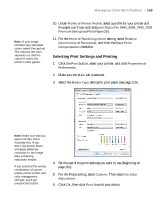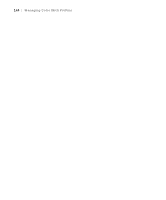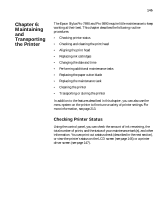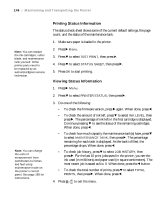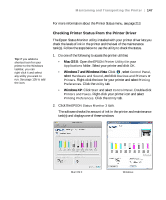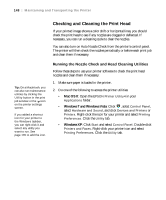Epson Stylus Pro 7890 User's Guide - Page 143
Selecting Print Settings and Printing, tab is selected.
 |
View all Epson Stylus Pro 7890 manuals
Add to My Manuals
Save this manual to your list of manuals |
Page 143 highlights
Managing Color With Profiles | 143 Note: If your image contains very saturated colors, select Perceptual. This reduces the color saturation so that the colors fit within the printer's color gamut. 10. Under Profile or Printer Profile, select a profile for your printer and the paper you'll use, such as Epson Stylus Pro 9890_9908_7890_7908 PremiumSemiglossPhotoPaper250. 11. For the Intent or Rendering Intent setting, select Relative Colorimetric or Perceptual, and click the Black Point Compensation checkbox. Selecting Print Settings and Printing 1. Click the Print button, select your printer, and click Properties or Preferences. 2. Make sure the Main tab is selected. 3. Select the Media Type setting for your paper (see page 110). Note: Make sure that you select Off (No Color Adjustment). If you don't, the printer driver will apply additional correction to the image data, producing inaccurate results. If you selected the wrong combination of source profile, printer profile, and color management settings, you'll get unexpected results. 4. Set the rest of the print settings you want to use (beginning on page 110). 5. For the Mode setting, select Custom. Then select No Color Adjustment. 6. Click OK, then click Print to print your photo. 143