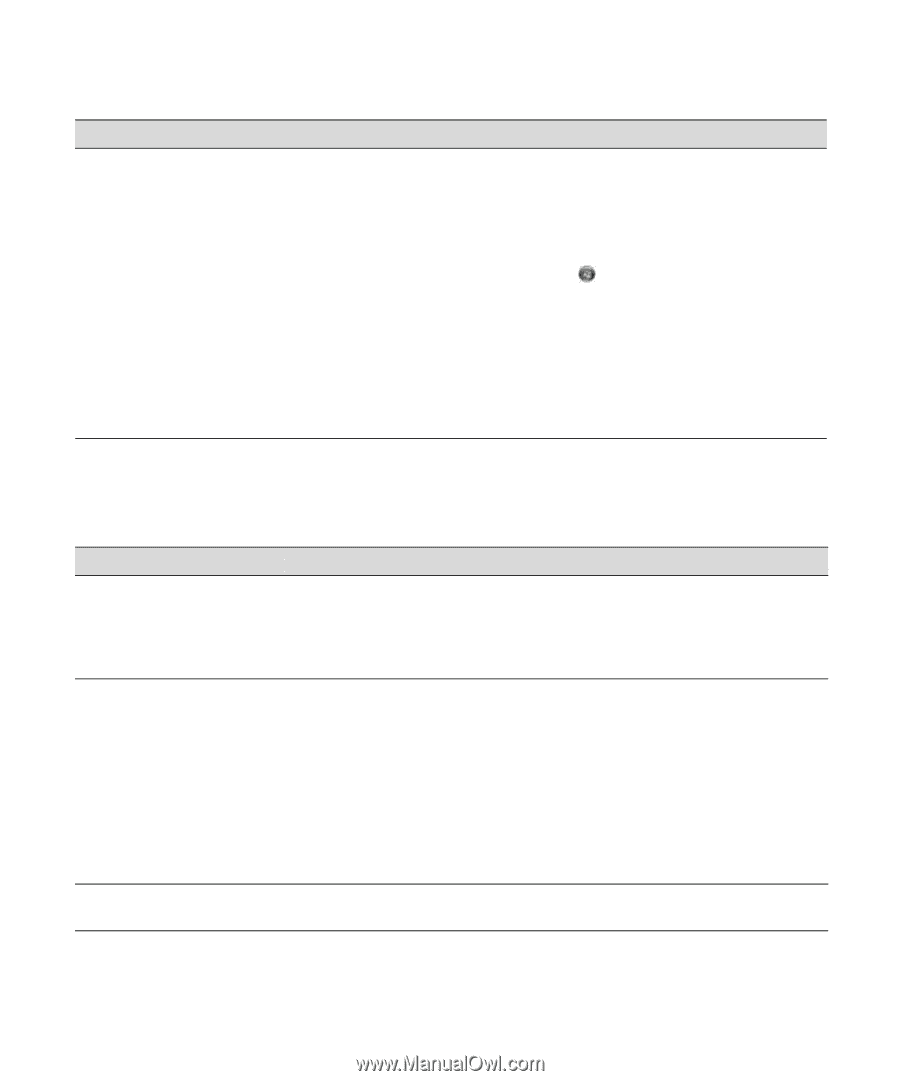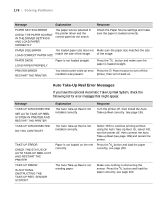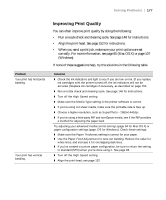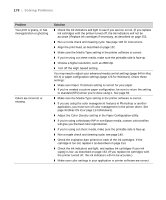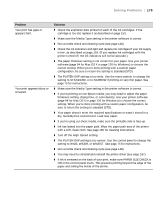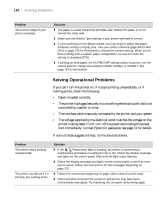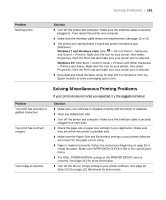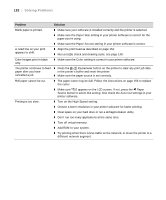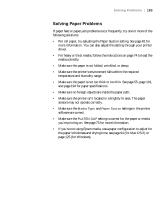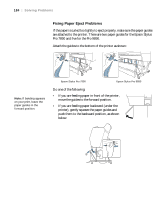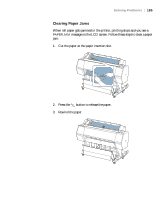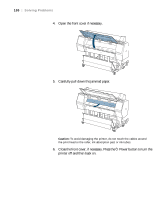Epson Stylus Pro 7890 User's Guide - Page 181
Solving Miscellaneous Printing Problems, If your printouts are not what you expected
 |
View all Epson Stylus Pro 7890 manuals
Add to My Manuals
Save this manual to your list of manuals |
Page 181 highlights
Solving Problems | 181 Problem Nothing prints. Solution ◗ Turn off the printer and computer. Make sure the interface cable is securely plugged in. Then restart the printer and computer. ◗ Make sure the interface cable meets the requirements; see page 13 or 14. ◗ The printer port setting doesn't match the printer connection port (Windows). Windows 7 and Windows Vista: Click > Control Panel > Hardware and Sound > Printers. Right-click the icon for your printer, then select Properties. Click the Ports tab and make sure your printer port is selected. Windows XP: Click Start > Control Panel > Printers and Other Hardware > Printers and Faxes. Right-click the icon for your printer, then select Properties. Click the Ports tab and make sure your printer port is selected. ◗ Download and install the latest driver for Mac OS X or Windows from the Epson website at www.proimaging.epson.com. Problem Your print has incorrect or garbled characters. Your print has incorrect margins. Your image is inverted. Solving Miscellaneous Printing Problems If your printouts are not what you expected, try the suggestions below: Solution ◗ Make sure your software is installed correctly and the printer is selected. ◗ Clear any stalled print jobs. ◗ Turn off the printer and computer. Make sure the interface cable is securely plugged in at both ends. ◗ Check the page size or paper size settings in your application. Make sure they are within the printer's printable area. ◗ Make sure the Paper Size and Borderless settings in your printer software are correct for the paper you're using. ◗ Paper is loaded incorrectly. Follow the instructions beginning on page 55 to reload the paper. Make sure PAPER SKEW CHECK is ON in the control panel menu. ◗ The ROLL PAPER MARGIN setting on the PRINTER SETUP menu is incorrect. See page 213 for more information. ◗ Turn off the Mirror Image setting in your printer software. See page 92 (Mac OS X) or page 122 (Windows) for instructions. 181