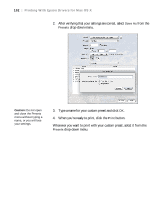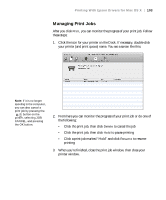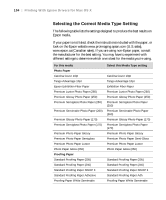Epson Stylus Pro 7890 User's Guide - Page 99
Choosing Advanced Black and White Photo Settings
 |
View all Epson Stylus Pro 7890 manuals
Add to My Manuals
Save this manual to your list of manuals |
Page 99 highlights
Printing With Epson Drivers for Mac OS X | 99 Note: If you are printing from Photoshop, make sure you do not use Photoshop's color management settings when using Advanced Black and White Photo mode. There are no profiles associated with this screening and color management technology. Note: If Advanced Black and White Photo is not available for your media type, you may need to change your black ink mode. See page 157 for more information. Choosing Advanced Black and White Photo Settings Advanced Black and White Photo mode allows you to easily produce neutral and toned black-and-white prints using your Epson driver. This mode offers an alternative black and white workflow with settings for more advanced control. Whether your photo is color or grayscale, you can use this unique screening and color management technology to create stunning black-and-white prints. This mode is only available when printing on certain media types. 1. Select Printer Settings from the drop-down menu. 2. Choose the Media Type setting for the paper you have loaded in the printer. (See page 104 for instructions.) 3. Choose Advanced B&W Photo as the Print Mode setting. 99