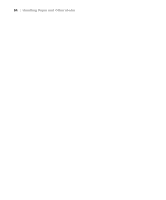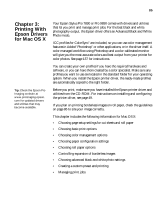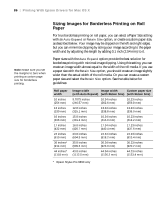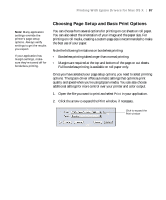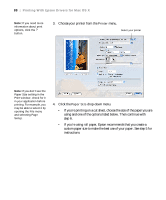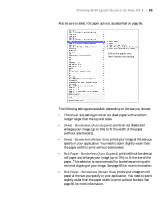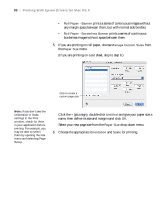Epson Stylus Pro 7890 User's Guide - Page 89
Sheet, Sheet - Borderless Auto Expand, Sheet - Borderless Retain Size
 |
View all Epson Stylus Pro 7890 manuals
Add to My Manuals
Save this manual to your list of manuals |
Page 89 highlights
Printing With Epson Drivers for Mac OS X | 89 Also be sure to select roll paper options, as described on page 96. Select the paper size, then choose the setting The following settings are available, depending on the size you choose: • The Sheet size setting prints on cut sheet paper with a bottom margin larger than the top and sides. • Sheet - Borderless (Auto Expand) prints on cut sheets and enlarges your image (up to 3%) to fit the width of the paper (without side borders). • Sheet - Borderless (Retain Size) prints your image at the size you specify in your application. You need to size it slightly wider than the paper width to print without side borders. • Roll Paper - Borderless (Auto Expand) prints without borders on roll paper and enlarges your image (up to 3%) to fit the size of the paper. This selection is recommended for borderless printing with minimal clipping of your image. See page 86 for more information. • Roll Paper - Borderless (Retain Size) prints your image on roll paper at the size you specify in your application. You need to size it slightly wider than the paper width to print without borders. See page 86 for more information. 89