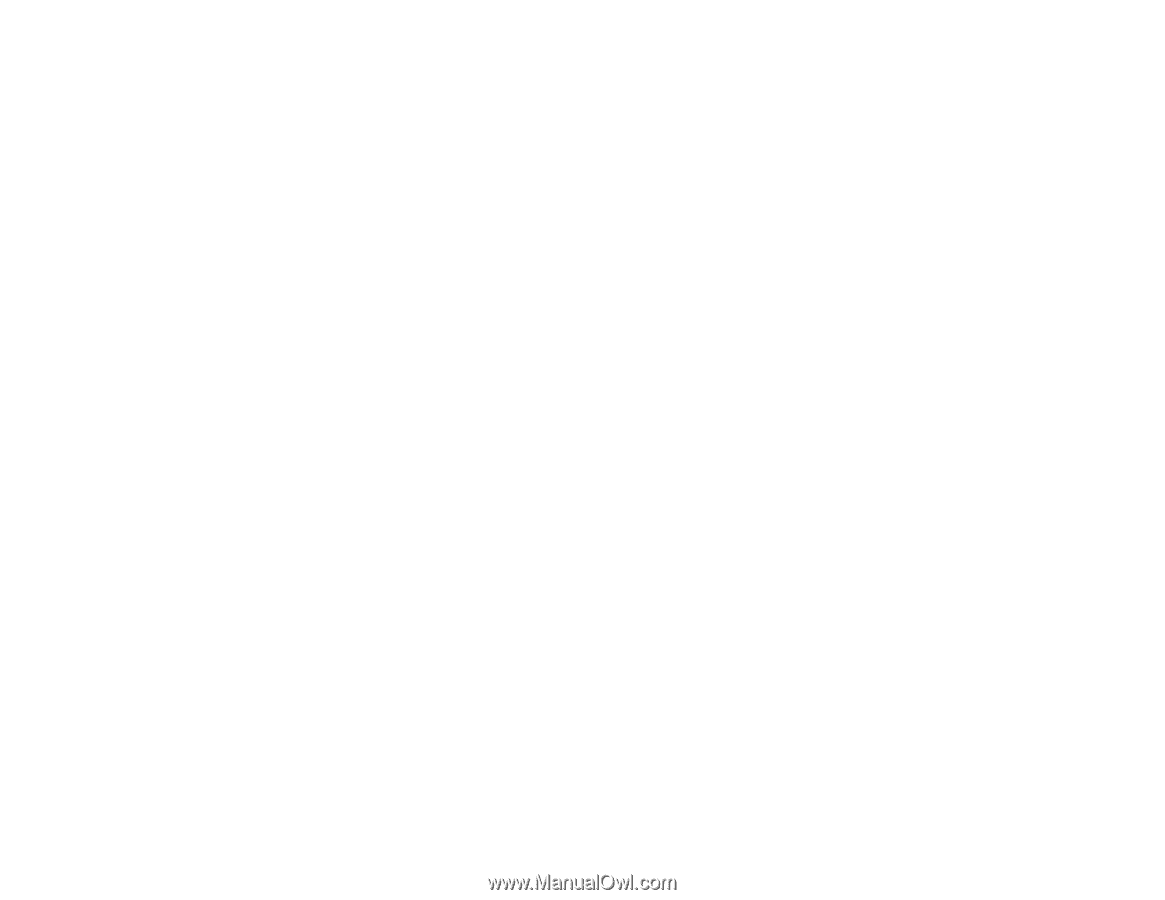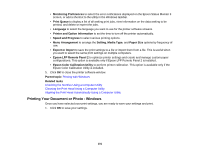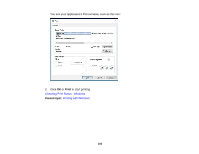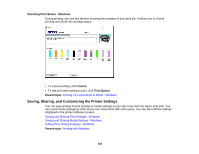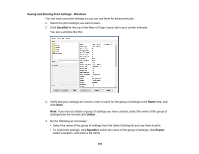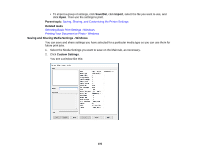Epson SureColor P7000 Commercial Edition User Manual - Page 106
Editing Print Setting Displays - Windows
 |
View all Epson SureColor P7000 Commercial Edition manuals
Add to My Manuals
Save this manual to your list of manuals |
Page 106 highlights
3. Verify that your settings are correct, enter a name for the media settings in the Name field, and click Save. Note: If you need to delete a group of settings you have created, select the name of the settings from the list and click Delete. 4. Do the following as necessary: • Select the name of a media setting as the Media Type setting and use it to print. • To export the settings, click Custom Settings, select the name of the media settings, click Export, select a location, and enter a file name. • To import settings, click Custom Settings, select the name of the media settings, click Import, select the file you want to use, and click Open. Then use these settings to print. Parent topic: Saving, Sharing, and Customizing the Printer Settings Related tasks Selecting Basic Print Settings - Windows Printing Your Document or Photo - Windows Editing Print Setting Displays - Windows You can arrange the displayed print settings so you can easily select the settings you use most often. 1. Click the Utility tab in the printer software. 2. Select Menu Arrangement. 106